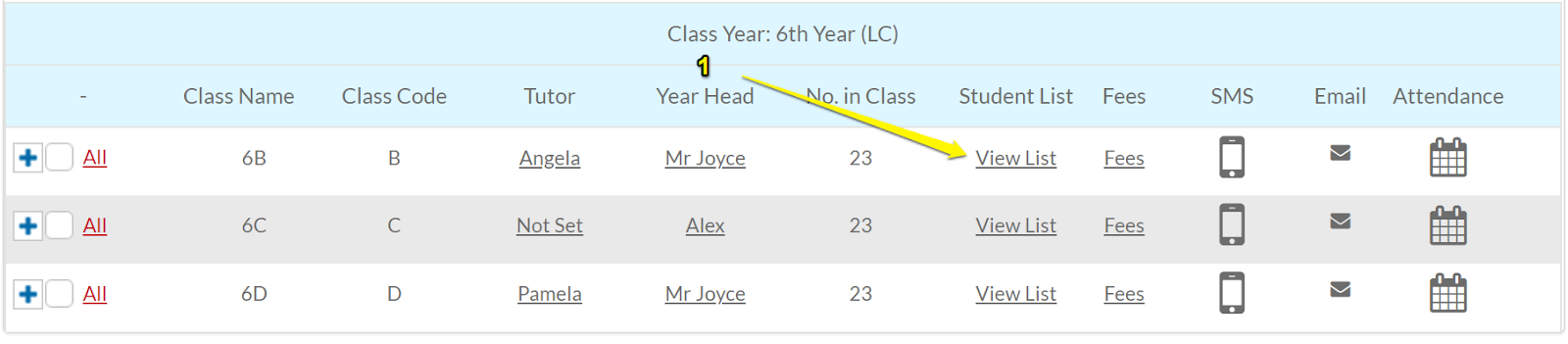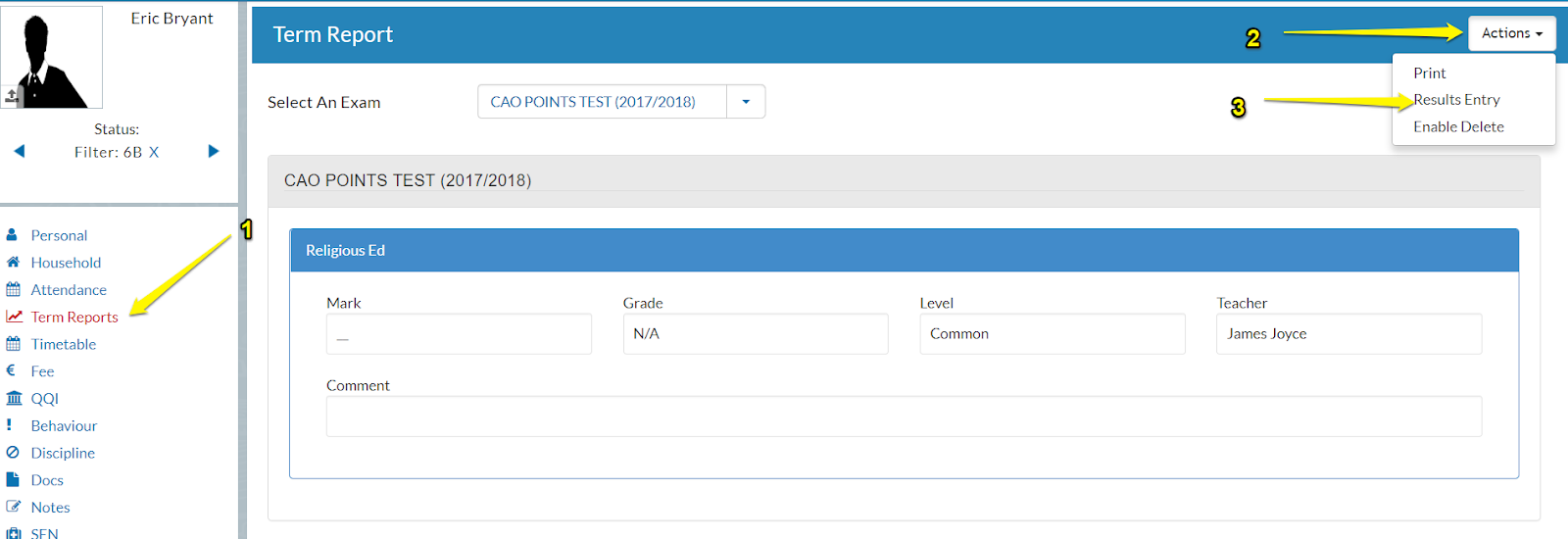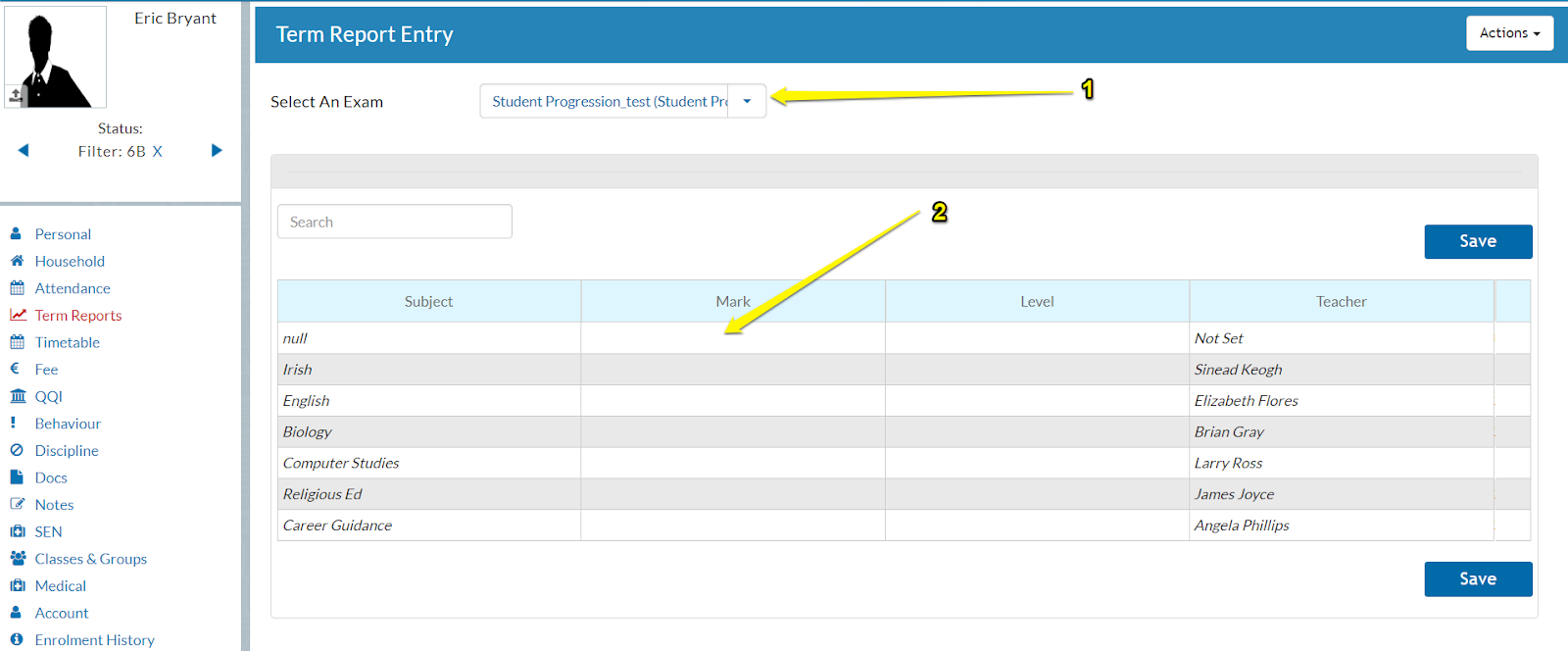How to enter leaving cert results manually. This article is intended for Admin. (Read time: 5 minutes).
Last updated: 11/07/2022
Uploading Leaving Cert results manually, student by student
Before entering Leaving Cert results this way, you must create a new assessment in VSware in the same way that summer or Christmas assessments are created.
Tip: You can now bulk upload Leaving Cert results using a CSV file. Read the guide here.
Step 1
Ensure that you are 'in' the academic year that those assessments took place in.
Step 2
Create the assessment
- Go to Assessments > Assessments on the left > Term Assessments >
- Click the button 'Create Term Assessment +' on the top right.
- Then follow the 5 simple steps to entering in the details of the new Term report:
- Details - year group (6th or 3rd year), assessments name, date range for results entry
- Comments - leave this blank
- Grades - select the appropriate grade list
- Custom fields - leave blank
- Review section > click 'Create Term Assessment' to complete the task.
Step 3
Entering and saving the results
- Now that the exam has been set up, click on the Classes Tab and scroll down to the 6th year classes (in the case of the Leaving Cert).
- Select View List next to the first 6th year class then select the first student from the list by clicking on their personal icon.
Remember: if you've gone back to a previous year, make sure to select the Classes tab as it will show you last year's 6th years.
Selecting the Groups Tab will show you currently enrolled students, even if you've gone back a year.
- From the student’s profile select Term Reports from the menu on the left.
- When viewing the students term reports screen, click the actions button > Results Entry.
- Select the Leaving Certificate 2020 Exam that you have previously set up from the drop down menu under the Term Assessment dropdown.
- Under the Mark column, double click into the first empty cell. A drop down menu will appear with a list of grades.
- From the list chose the relevant grade associated with the subject to the left. Enter the result in grade format, i.e. H1, H2, etc. Finally, in the Level column, set the study level to Higher, Ordinary, Foundation or N/A if these are not already set.
- To enter in Junior Certificate exam results, setup another exam using the same steps as above called for example Junior Certificate 2020 using the 3rd year students instead of 6th year students.
Note: Results do not need to be entered at the one time. You may return to your work at a later stage. Remember to move back to the relevant Academic Year to continue entering in Junior & Leaving Cert results using the steps outlined above and saving as you go.
Tip: If you want to enter results for subjects that were taken outside of school, click on this link for a more in depth guide.
If you still have questions, please visit our knowledge base at support.vsware.ie. You can contact our support team via email at support@vsware.ie, via the chat bubble when you are logged into your VSware account or via phone on 01-5549628. Support hours are Mon - Fri, 08:30 - 18:00.