How to restrict scheduling for staggered lunch breaks, as well as how to create split lunches for teachers. This article is intended for Admin. (Read time: 2 minutes)
Last updated: 22/07/2022

Step 7 of Timetable Construction is where you generate your timetable file. It is also the screen where you can apply specific restrictions when scheduling automatically. Sometimes you may want to block off certain time periods for some year groups and not for others, for example staggered lunch breaks. You may also split the teacher's periods to ensure all teachers get a lunch break when scheduled.
Step 1
Period Restrictions
Some schools don't have the same lunchtime period for all years. Junior classes might have lunch from 12:30 to 13:15 and the senior classes might have their lunch break from 13:15 to 14:00.
In this situation, we can have both periods available for lessons but we must first use restrictions to prevent the junior classes from being scheduled for a lesson during the 12:30 to 13:15 period and the senior classes being scheduled for lessons during the 13:15 to 14:00 period. This is done in the Construction Screen under Action - Restrictions.
Please take a look at the video linked below which explains how to use restrictions for specific groups and times.
https://support.vsware.ie/using-restriction-in-timetable-construction
Step 2
Teacher Split Periods
The below article relates to Transition Year but this can be used for any year or indeed any combination of years. This restriction will take care of the students lessons but we must also remember that teachers will need to have a lunchtime too! To accommodate the teachers, we use a slightly different type of restriction.
Go to Step 7, Construction, select Actions > Restrictions
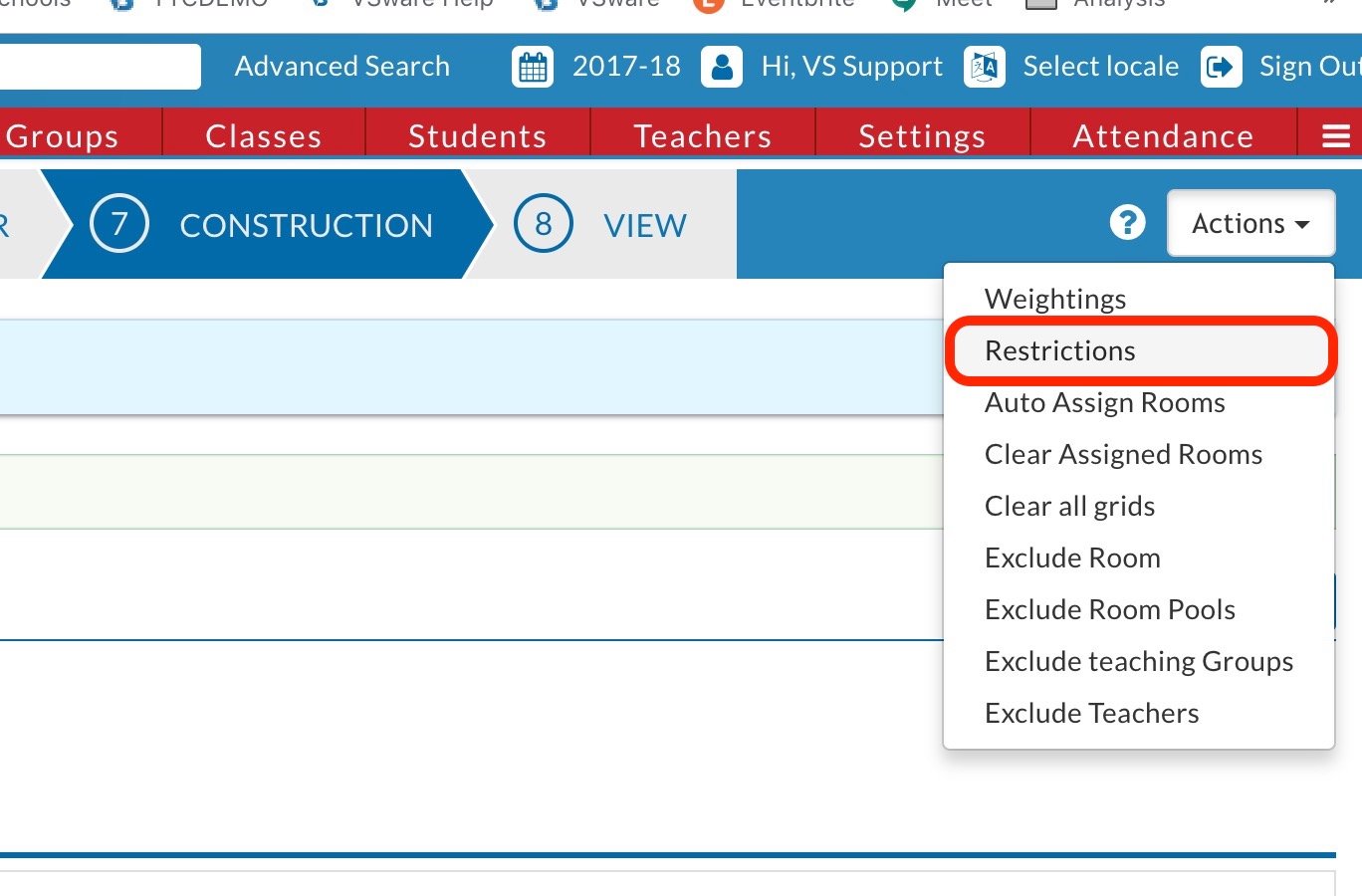
The most common type of restriction used is 'Exclude teaching groups on periods' but in this case we select 'Teacher Split Periods'.
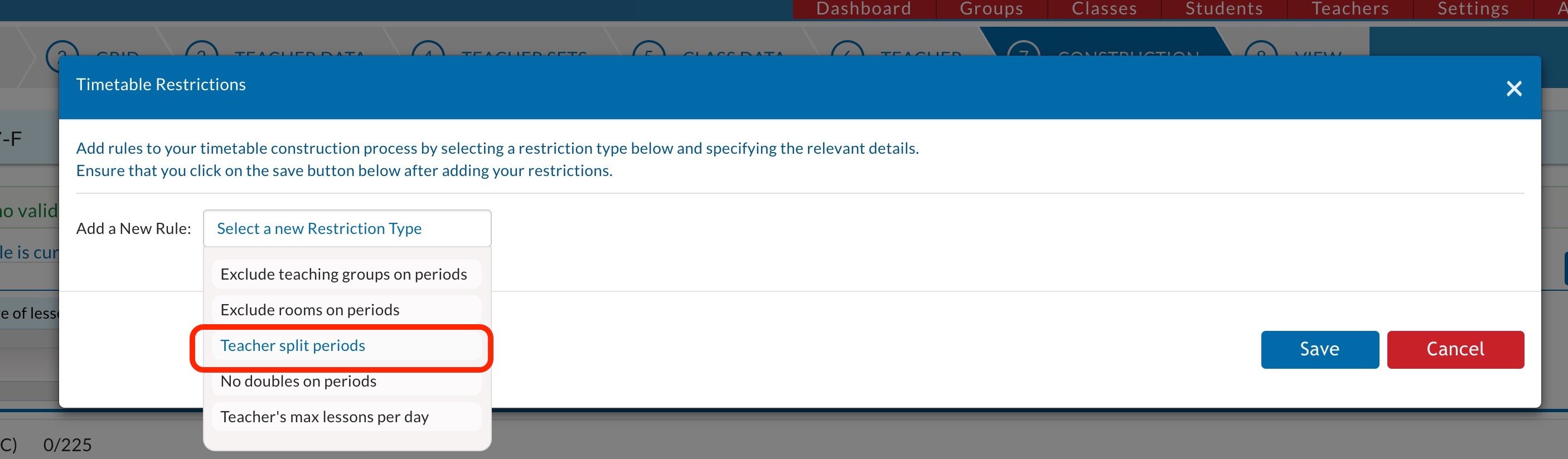
Click on the empty Teacher field box (as seen below)and the list of teachers will appear. You can then select individual teachers and combinations of teachers or you can also 'Select All'
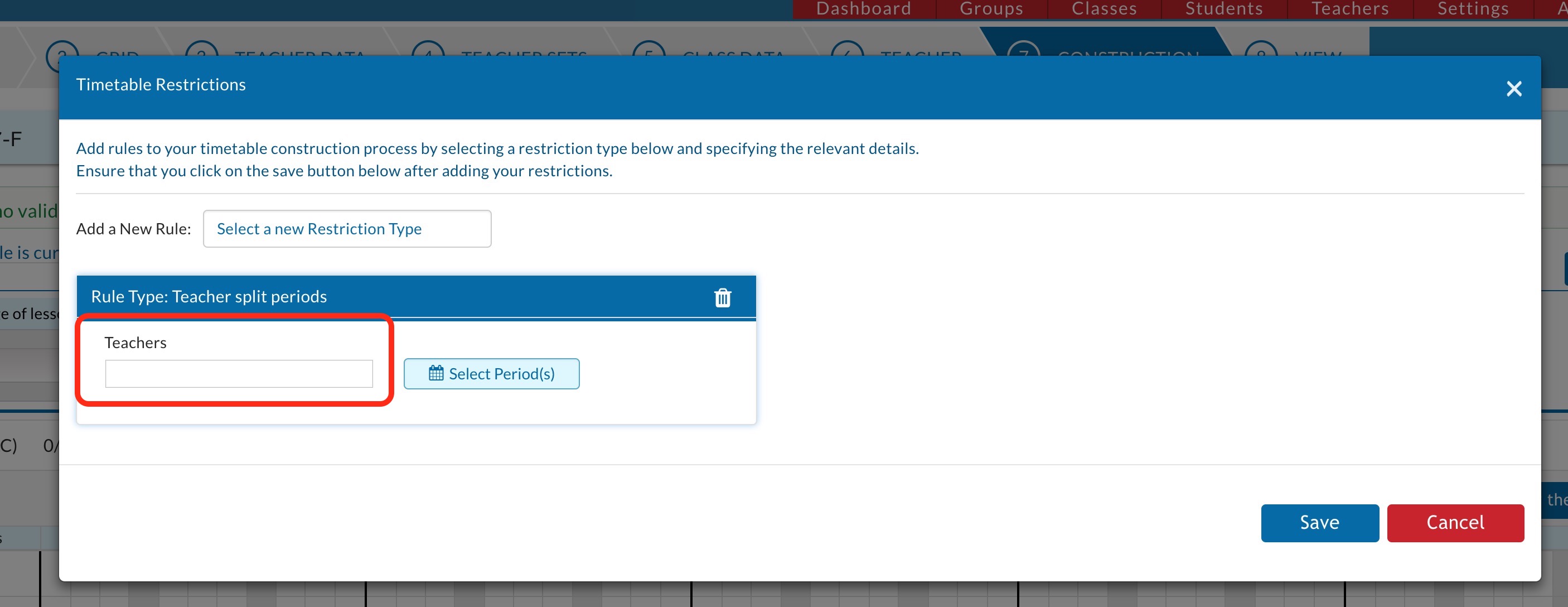
Select the two periods, one of which the teacher must be kept free.
Please Note: You must set up a separate restriction for each day so this will mean 4/5 restrictions for the full school week.
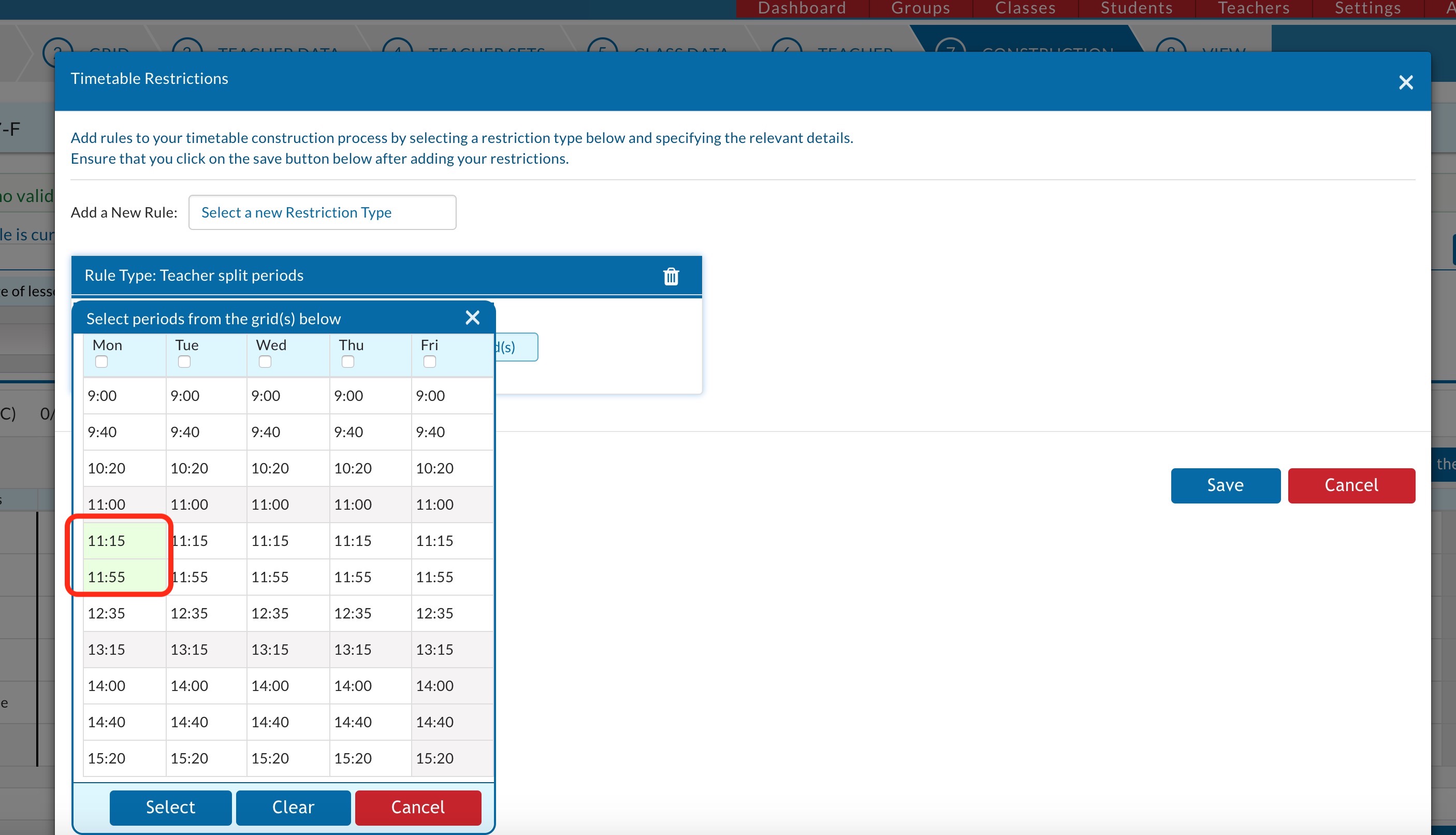
Now, when scheduling takes place, the solver will only schedule any selected teacher(s) for one of those two selected periods. This will ensure that the teacher will have a lunch break.
If you still have questions, please visit our knowledge base at support.vsware.ie. You can contact our support team via email at support@vsware.ie, via the chat bubble when you are logged into your VSware account or via phone on 01-5549628. Support hours are Mon - Fri, 08:30 - 18:00.
