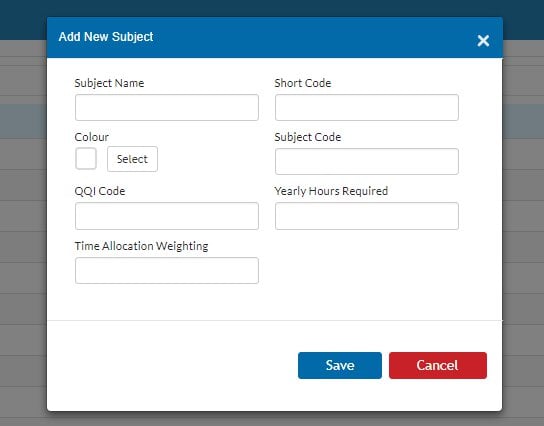- Help Center
- Settings
- Subjects
-
Frequently Asked Questions
-
Teacher User Guides
-
Assessments
-
Timetabling
-
P-POD
-
Guides for Parents
-
Guides for Students
-
School's guide to Parent Accounts
-
Permission Slips (Communications Package)
-
VS-Mail (Communications Package)
-
Student Profiles
-
Attendance
-
Passwords and Security
-
Principal and Secretary Profiles
-
Teacher Profiles
-
Groups
-
Behaviour
-
Book & Supply Hub
-
Classes
-
Classroom Based Assessment
-
DTR Returns - September Returns & Subject Codes
-
Fees
-
Mailing Labels
-
Settings
-
SMS
-
Supervision & Substitution
-
Subject Options
-
QQI
-
Office365
-
User Hub
-
Unpublished, temp folder
-
Exams
-
AEN and Medical
-
Student Care Monitor (Student Alerts)
Add/Edit Subjects (read time 1 minute)
We’ve recently updated our top menu navigation (July/August 2024). We’re currently updating our user guides to reflect these changes, so thank you for your patience while we work on this. The new menu is user-friendly, so you shouldn’t experience significant disruption. If you need help locating specific items in the new menu however, watch our quick videos for admin users here, and for teachers here.
To access the subjects available in the school,
1: Go to Settings
2: Subjects.
Users can edit any of the subjects in the list by clicking on the edit pencil.
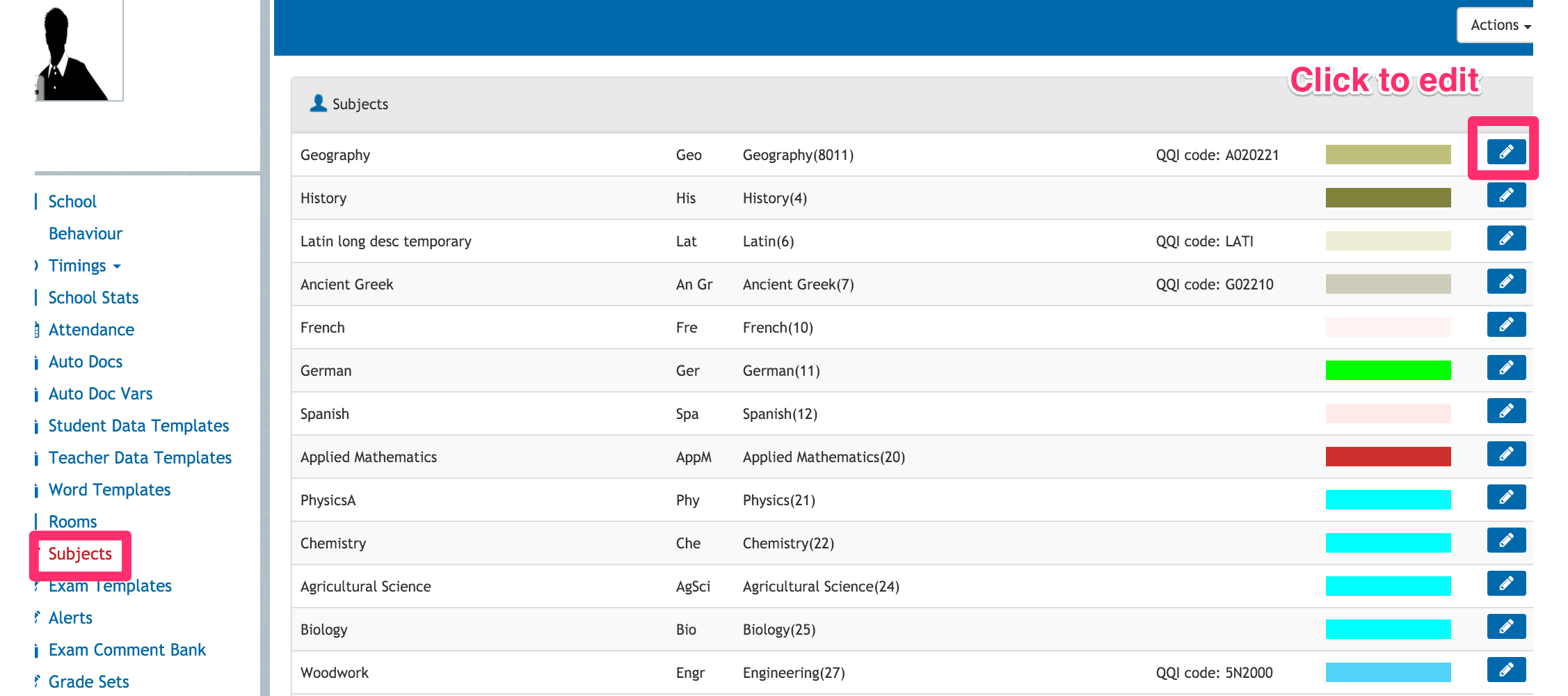
The user can edit the colour of the subject which appears on the timetables of every member of the school. Subjects can be added in at anytime by clicking on actions and click add new subject.
To Add a Subject;
1: Go to Settings
2: Subjects
3: Click Actions > New Subject
4: Enter the Correct information for the New Subject. Ensure Subject code is accurate for what the Department requires it to be. It is unable to be edited at a later date.
***Note: Yearly Hours Required, QQICode, Time Allocation Weighting are optional to fill in.
5: Click Save