How to record a behaviour incident for your student. This article is intended for Teachers. (Read time: 1 minute)
We’ve recently updated our top menu navigation (July/August 2024). We’re currently updating our user guides to reflect these changes, so thank you for your patience while we work on this. The new menu is user-friendly, so you shouldn’t experience significant disruption. If you need help locating specific items in the new menu however, watch our quick videos for admin users here, and for teachers here.
Last updated: 12/12/2022
How to record a behaviour incident as a teacher in the web app/browser (Google Chrome) or mobile app (iOS or Android).
Via the iOS or Android mobile app
Step 1
There are three ways to reach the behaviour entry screen on the app.
- Tap 'View all' beside 'Today's Incidents' on your Home tab.
- Tap 'More' and then 'Behaviour'
- Tap 'More' Students and then search for a student.
In all three cases, tap the blue plus button on the bottom right to add a behaviour.
Step 2
Next, record the details of the incident including the teaching group, type of incident (this list is created by the school), the student or student involved, the date, a note and action taken. You can mark the behaviour as confidential so only you and the assignee will be able to view the details.
Please note that in the video below, the teacher was able to assign the behaviour to another staff member. If you do not have this option, it is because your school has not enabled the permission ‘‘Allow teacher access to escalate learner behaviour’’.
Via the web browser (Google Chrome)
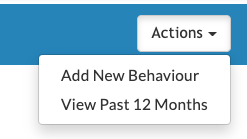
Step 1
Go to the student's account > click on 'behaviour' > Actions' > 'Add new behaviour'.
Step 2
On the next screen, record the details of the incident. You can add extra information under the 'Incident Details' tab if you wish.
Step 3
You can assign the behaviour to another staff member under the 'Action Taken Details' tab which will trigger a notification to that person's dashboard. There is a further option to make the incident details confidential so only you and the assignee will be able to view the details.
Note on assigning incidents:
Principals, secretaries, the student’s tutor and student’s year head should appear in the ‘Assign to’ drop down list by default. In addition, any user with the following permission ‘Allow teacher access to close learner behaviour escalations’ should also appear in the list. That must be assigned to the user by a school admin.
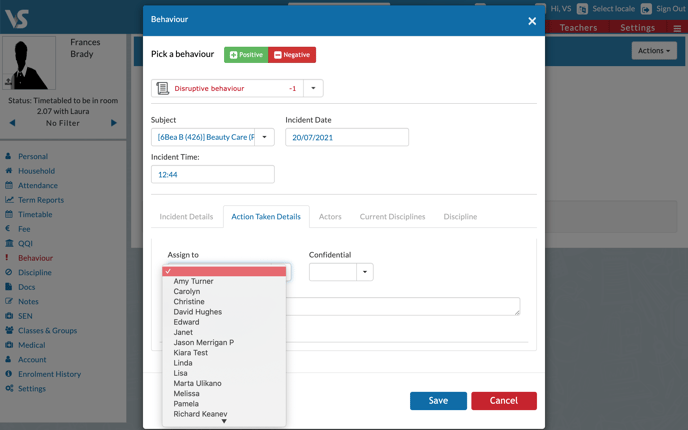
Step 4
If more than one student was involved in the same behaviour, select the 'Actors' tab and select the student's names so that the behaviour is duplicated on to their profiles, saving you doing the task multiple times.
Step 5
Any form of discipline that is carried out such as verbal, Assigning extra work or a note to parents etc. is recorded in the "Discipline" tab. If multiple disciplines apply, one can view all the disciplines a student received for this one incident in the "Current Disciplines" tab.
Step 6
Users can remove a behaviour type from a student account by clicking on the red bin. Actions and disciplines can be added to the behaviour type and details can be amended by clicking on the pencil.
If you still have questions, please visit our knowledge base at support.vsware.ie. You can contact our support team via email at support@vsware.ie, via the chat bubble when you are logged into your VSware account or via phone on 01-5549628. Support hours are Mon - Fri, 08:30 - 18:00.
