- Help Center
- Timetabling
- Rooming and Room Pools
-
Frequently Asked Questions
-
Teacher User Guides
-
Assessments
-
Timetabling
-
P-POD
-
Guides for Parents
-
Guides for Students
-
School's guide to Parent Accounts
-
Permission Slips (Communications Package)
-
VS-Mail (Communications Package)
-
Student Profiles
-
Attendance
-
Passwords and Security
-
Principal and Secretary Profiles
-
Teacher Profiles
-
Groups
-
Behaviour
-
Book & Supply Hub
-
Classes
-
Classroom Based Assessment
-
DTR Returns - September Returns & Subject Codes
-
Fees
-
Mailing Labels
-
Settings
-
SMS
-
Supervision & Substitution
-
Subject Options
-
QQI
-
Office365
-
User Hub
-
Unpublished, temp folder
-
Exams
-
AEN and Medical
-
Student Care Monitor (Student Alerts)
Rooms - Add / Remove / Edit
How to add, remove or edit rooms. This article is intended for Admin. (Read time: 1 minute)
We’ve recently updated our top menu navigation (July/August 2024). We’re currently updating our user guides to reflect these changes, so thank you for your patience while we work on this. The new menu is user-friendly, so you shouldn’t experience significant disruption. If you need help locating specific items in the new menu however, watch our quick videos for admin users here, and for teachers here.
Last updated 20/07/2022
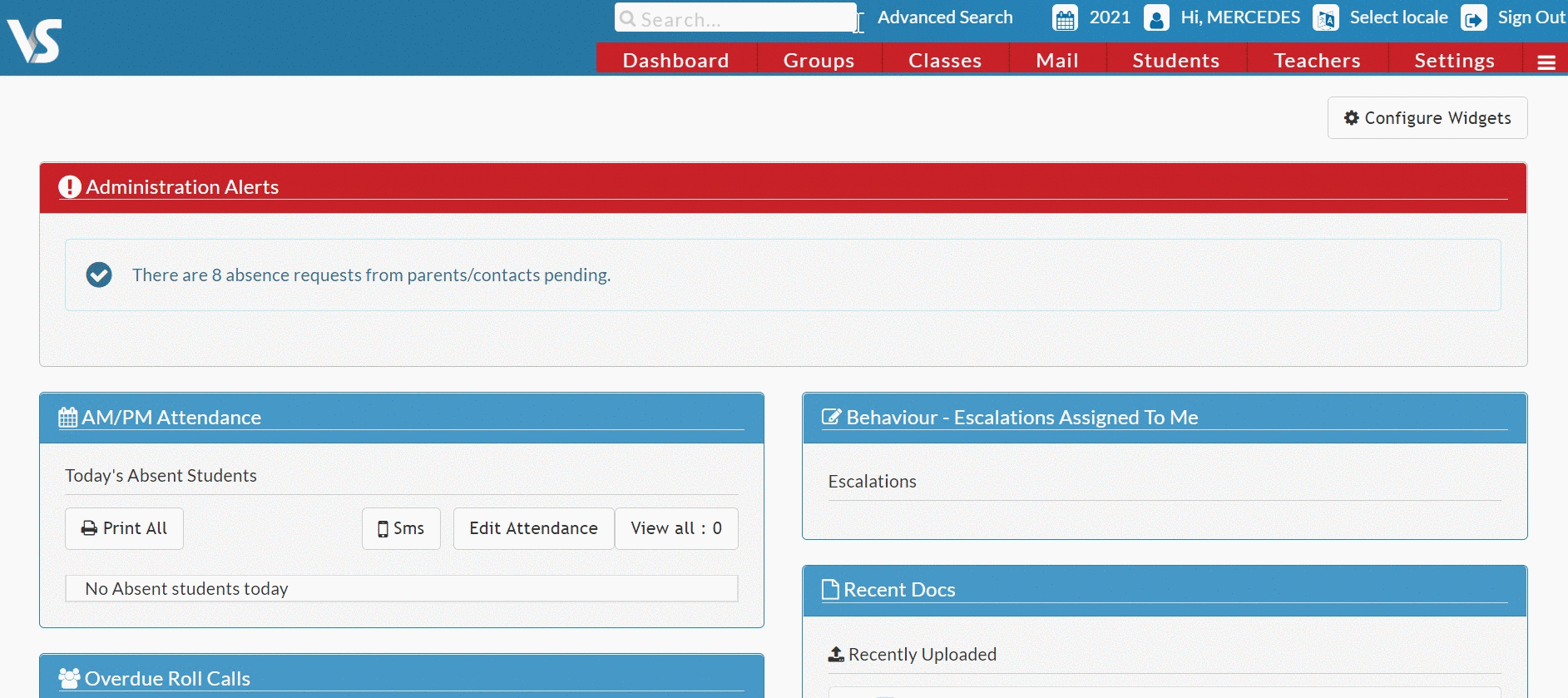
The list of rooms in the school should be kept up to date so that the timetable solver is able to allocate classes to specific rooms. It is not possible to create, remove or edit rooms in Timetable Construction. It must be carried out in the live system.
Step 1 - Adding a room
Go to Settings > Rooms > Actions > Add Room.
Step 2 - Editing a room
To edit an existing room (add it to a pool, change the name, etc) double click the item you want to edit and it will open for editing.
Step 3 - Deleting a room
To delete a room and it's associated data, click the red dustbin icon on the right.
When you are finished making changes, click anywhere on the screen and the changes will save automatically.
Changes made on this screen will be synchronised with any existing or newly created Timetable File.
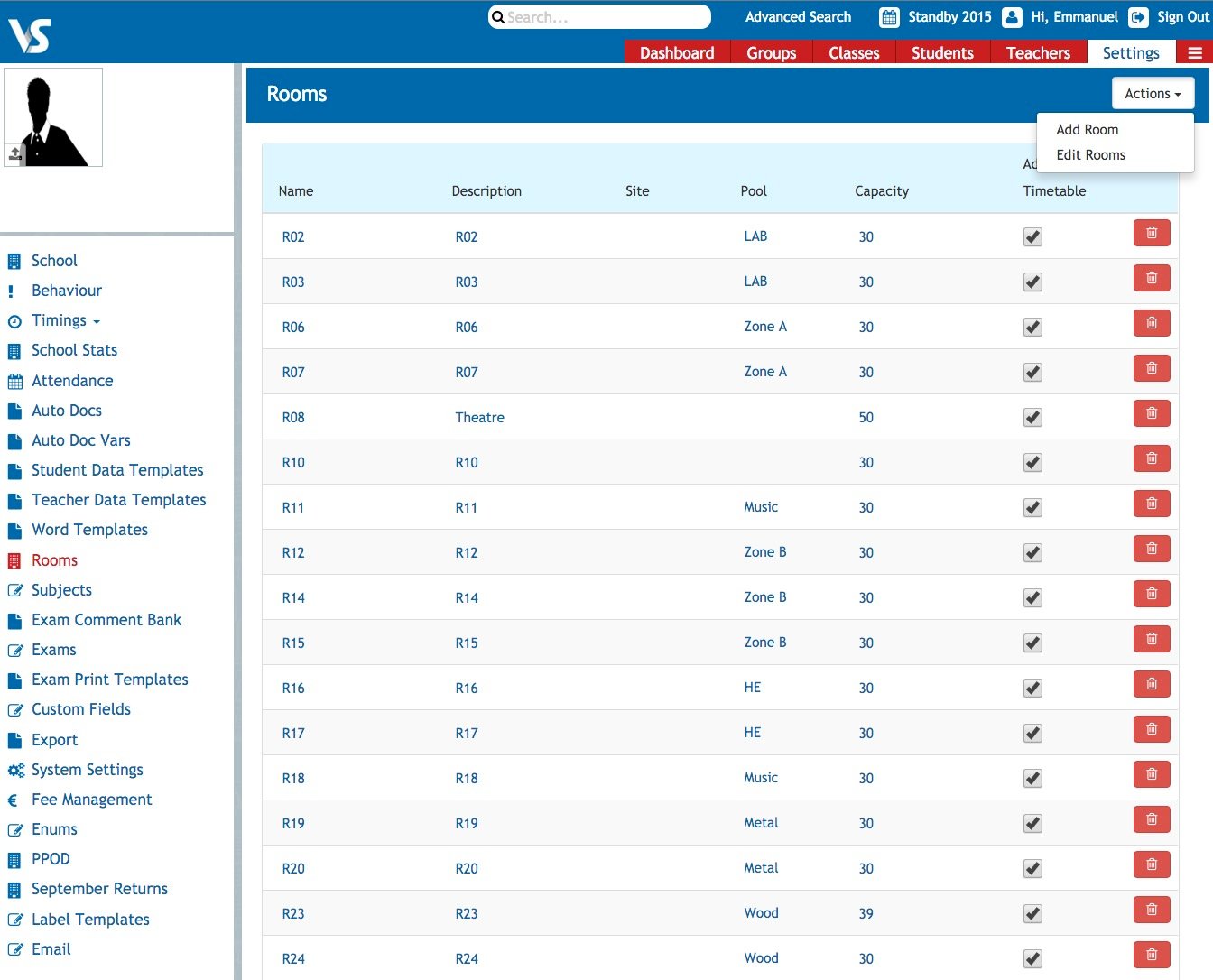
To learn how to create a new room pool for your classes click Here
If you still have questions, please visit our knowledge base at support.vsware.ie. You can contact our support team via email at support@vsware.ie, via the chat bubble when you are logged into your VSware account or via phone on 01-5549628. Support hours are Mon - Fri, 08:30 - 18:00.
