Configuring attendance codes and managing absence requests
We’ve recently updated our top menu navigation (July/August 2024). We’re currently updating our user guides to reflect these changes, so thank you for your patience while we work on this. The new menu is user-friendly, so you shouldn’t experience significant disruption. If you need help locating specific items in the new menu however, watch our quick videos for admin users here, and for teachers here.
Last updated: 03/02/2023
The Absence Request feature is part of the Communications Package. Visit vsware.ie/vsmail to read some of the benefits and to register your interest in using it. There are a number of steps you must take before giving parents access to submit Absence Requests feature. This includes enabling access to attendance for parents so that they can view the attendance feature in the first place, followed by configuring the attenadnce codes. The second part of this guide shows how to manage requests day to day.
Enabling access to attendance
- In VSware visit Settings > Users & Groups > Permission > Filter by user role (select contact) > Select the permission 'Access to attendance view for parents' > Place this permission into the Contact user group. Now when a parent logs into VSware they will have access to the attendance feature for their student(s).
- Before allowing parents to submit Absences Requests, you must first decide upon which attendance codes you will make available to them. We recommend you choose the minimum amount of attendance codes to make available to parents - keep it relevant! Attendance codes like Illness or Holiday are more relevant to parents than say, Suspended or Late.
- Go to Settings > Attendance > Click the edit pencil beside the attendance code you want to let parents access > under 'Show To Parents', select 'Yes' and hit Save. The Request Attendance feature only becomes visible to parents when you as a school make at least one of your attendance codes available to parents.
- Note that parents will be able to see the description and not the code. In the example, the parent will see Illness when they click on the Type of Absence dropdown menu (not the code ILL). If these descriptions need to be amended to make them clearer for parents, you can do so by clicking on the edit pencil again.

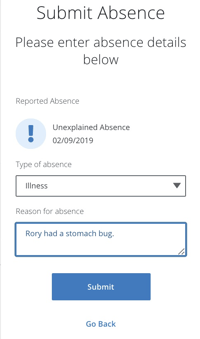
Managing incoming attendance requests
Note: Principal and secretaries have access to managing attendance requests. If you would like to grant someone with a teacher account the permission to manage the requests, you must go into Users and Groups and give them the permission 'Allow teacher access to approve or deny parental attendance submissions'.
Incoming requests are found in three places.
- The first is the AM/PM Attendance widget on the dashboard. Click on the notification to proceed. (You can turn on this widget by clicking 'Configure widgets' on the top right corner of your dashboard.)
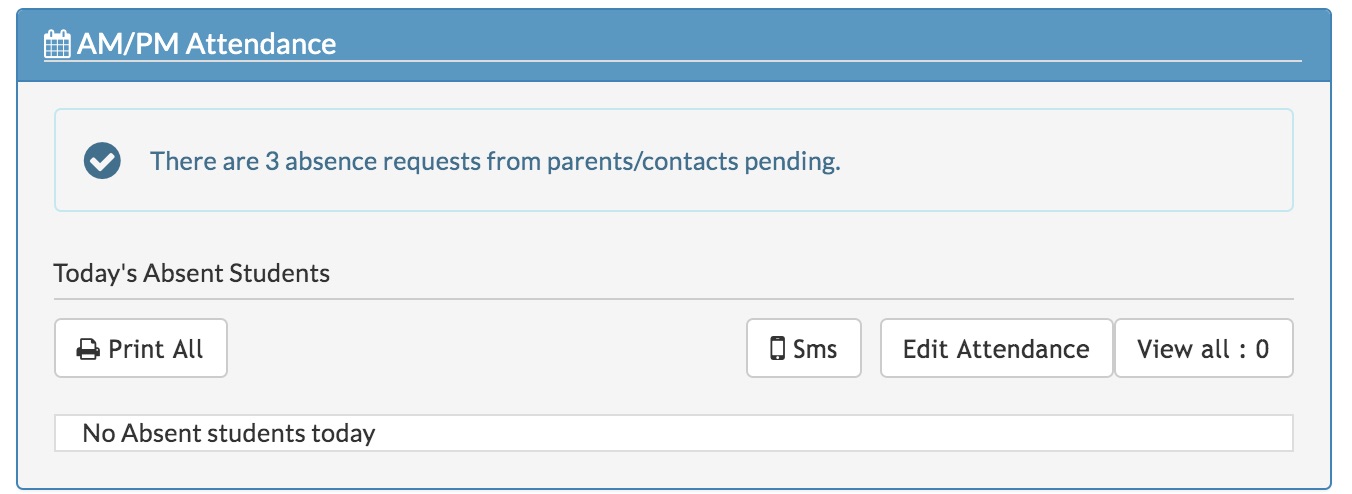
- The second is via the Administration Alerts window on your dashboard. This is not a widget, just a window that appears for principals and secretaries. Click on the notification to proceed.
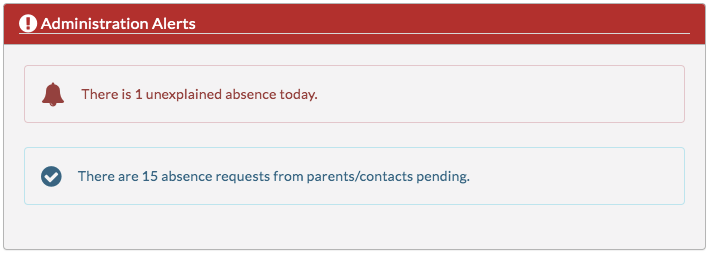
- The third is via the three lines > Attendance > Absence Requests. In this screen, you can filter by pending, approved, rejected, all, unexplained and future absences.
- You can search the name of the student or parent or the base class by using the search function at the top of this page.
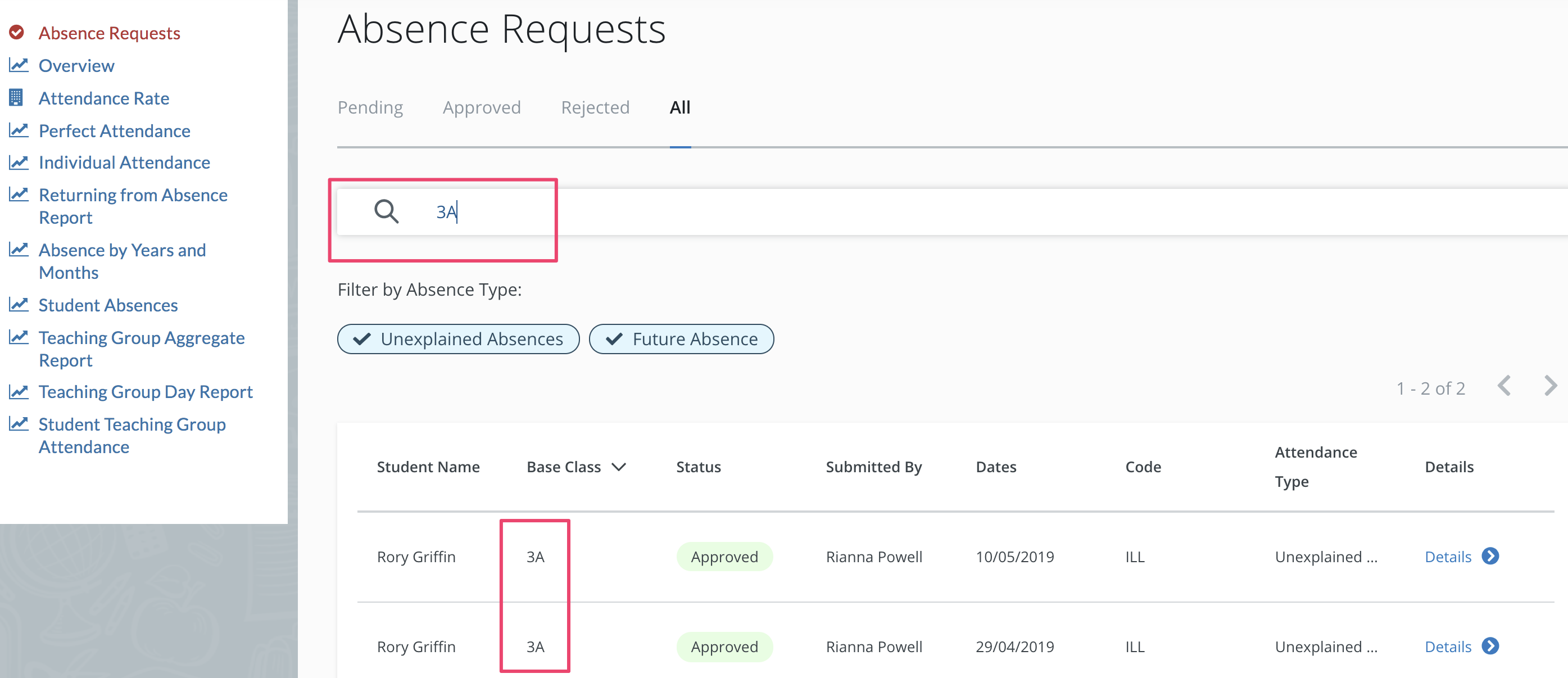
Approving incoming requests
- To approve a request > click details > Approve.
- The parent will get a notification in their Mail tab to say that the request has been approved. They will also be able to see this in their Attendance dashboard.
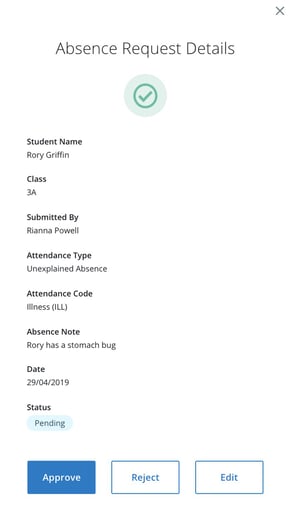
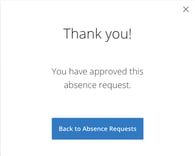
- To reject a request > click details > Reject.
- Type the reason and hit submit.
- The parent will get a notification in their Mail tab to say that the request has been denied and will be able to read the message. They will also be able to see this in their Attendance dashboard.
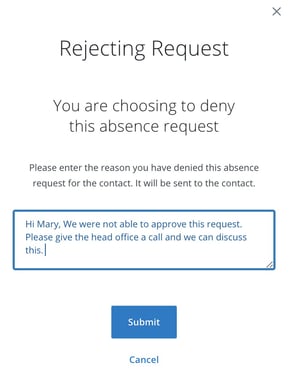
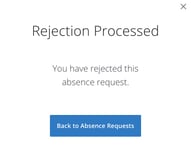
- You also have the option to edit an attendance request that has come in, for example if the parent has used the wrong attendance code.
Timestamp Feature
Schools can now see the exact time and date an Absence request is submitted by parents, regardless of whether the request is pending, approved or declined. Go to the 3 lines > Attendance > Absence requests > Click on Details for any absence request > the timestamp is found under 'Submitted on'.
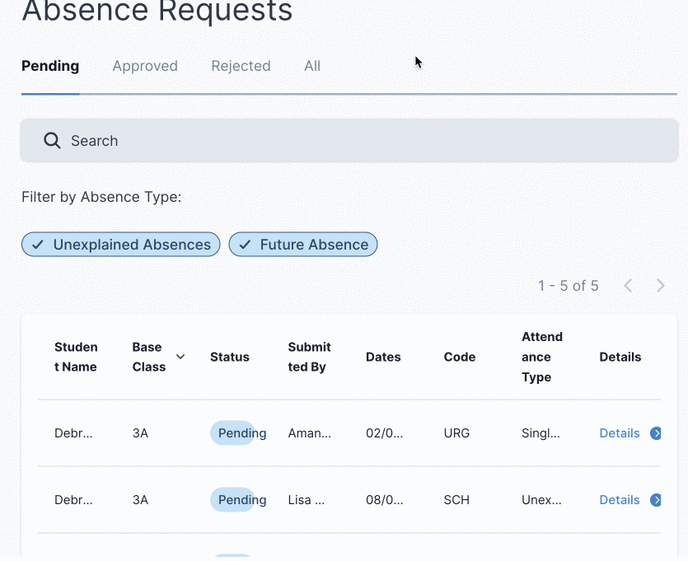
If you still have questions, please visit our knowledge base at support.vsware.ie. You can contact our support team via email at support@vsware.ie, via the chat bubble when you are logged into your VSware account or via phone on 01-5549628. Support hours are Mon - Fri, 08:30 - 18:00.
