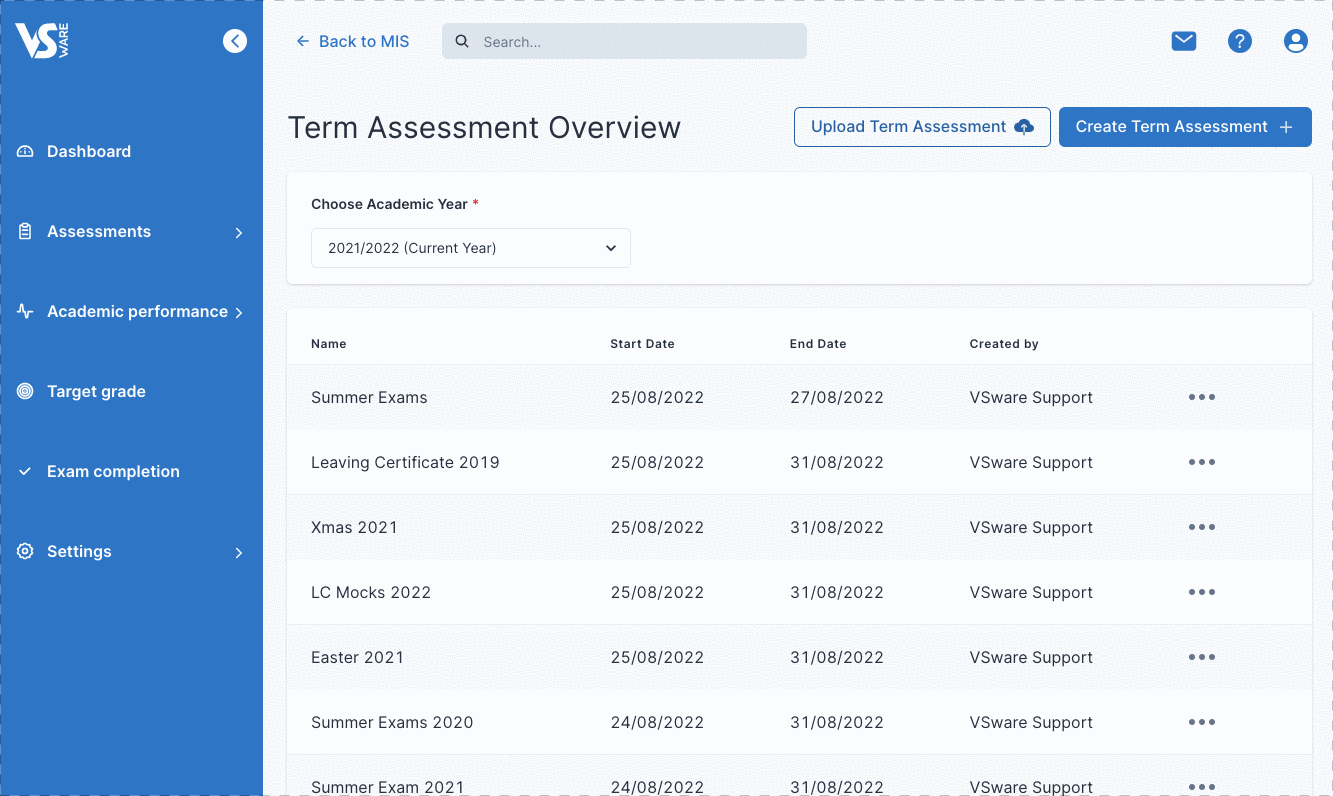How to enter leaving cert results via bulk upload. This article is intended for Admin. (Read time: 5 minutes).
Last updated: 24/08/2023
You can now upload Leaving Certificate results to VSware automatically from a CSV file in one go. This feature is intended to save time for administration staff who no longer need to manually enter the results for each student. The option to manually enter results the usual way is still there however for those who wish to use it.
Please note that you will have to make some minor amendments to the file before you upload it to VSware. This is explained below in detail.
Uploading Leaving Cert results in bulk using a CSV file
⚠️ Housekeeping to carry out before you upload results ⚠️
- Uploading Leaving Cert results will only work if the school has student exam numbers stored in the Exam Number field on a student’s profile on VSware. If there is no exam number stored in that field, then no data will get uploaded for the student.
- The exam number must be stored in the original exam number field. We are aware that some schools have created custom fields on a student’s profile and might have called them something like JC Exam Number and LC Exam Number. The system will not recognise these custom fields, so you will need to ensure these the original field contains the exam number.
- It is advised that you tidy up the subject data where possible to make sure the students are listed as studying the correct subjects. e.g. on a student’s Classes & Groups tab on VSware, sometimes the subjects from PPOD aren’t the same as the subjects the student is down to do on VSware. This may result in a subject being listed for a student in the CSV file upload but that subject cannot be found for the student on VSware.
Step 1
- Must be in CSV format
- File must be less than 100KB
- Must contain the following column headers: CANDIDATE_ID, SUBJECT_CODE, LEVEL and GRADE
To edit the file the Department sent, follow these steps:
- The CSV file you download from the department will look something like the image below.
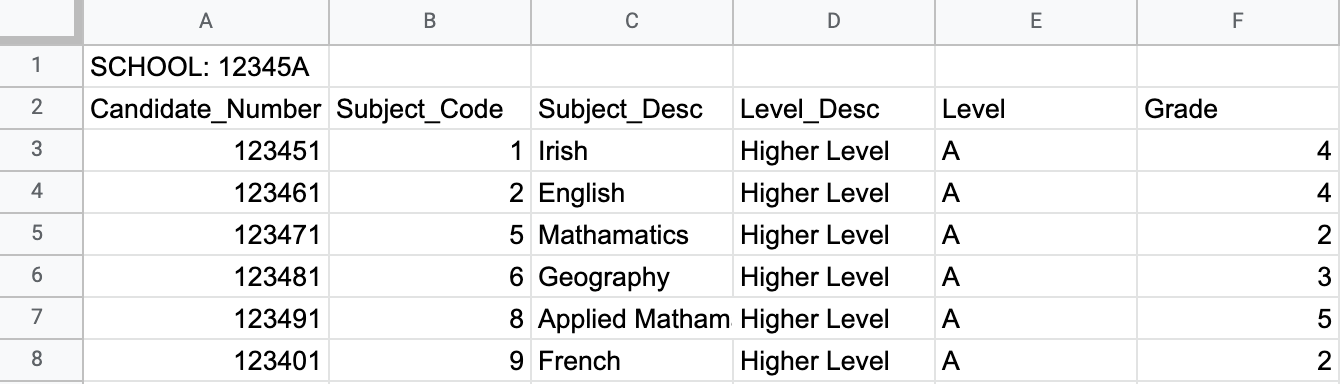
- In order to edit it, you must delete the first row altogether (the one with the red line below that contains your school roll number). This will make the row with the column headers, row number 1.
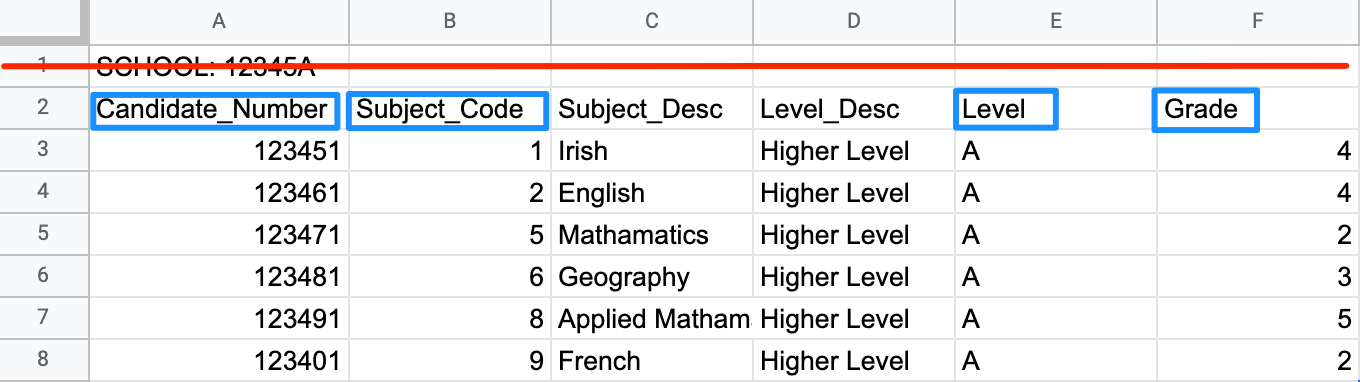
- You will also need to edit the column headers (the ones highlighted in blue) as follows. They must be exactly as written and in capital letters:
| Candidate_Number | changes to >> | CANDIDATE_ID |
| Subject_Code | changes to >> | SUBJECT_CODE |
| Level | changes to >> | LEVEL |
| Grade | changes to >> | GRADE |
- Your new file should now look like the image below:
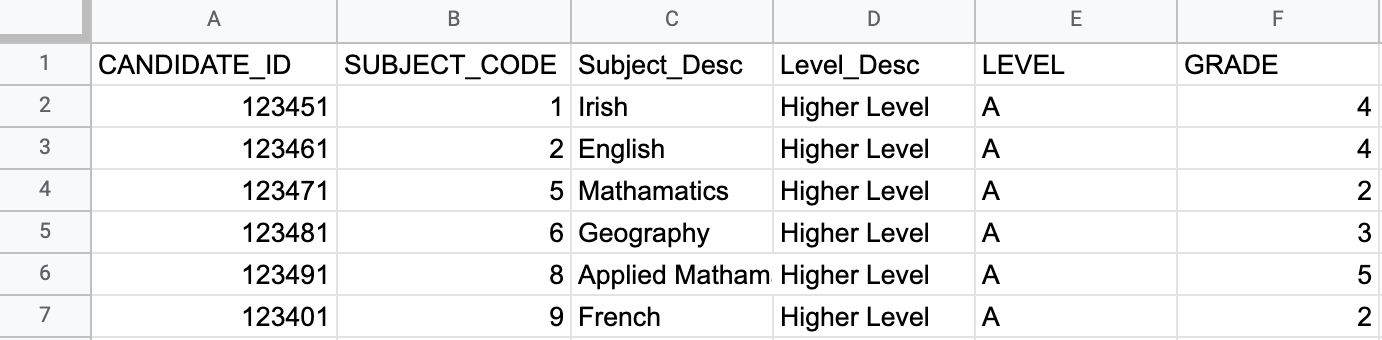
Note:
- You don't need to change or delete the Subject_Desc or Level_Desc columns. You can leave them as they are.
- Any grades that are UNSUCCESSFUL should have a code of U instead of N
Step 2
Now that your file is ready, go to Assessments > Term Assessments > Upload Term Assessment
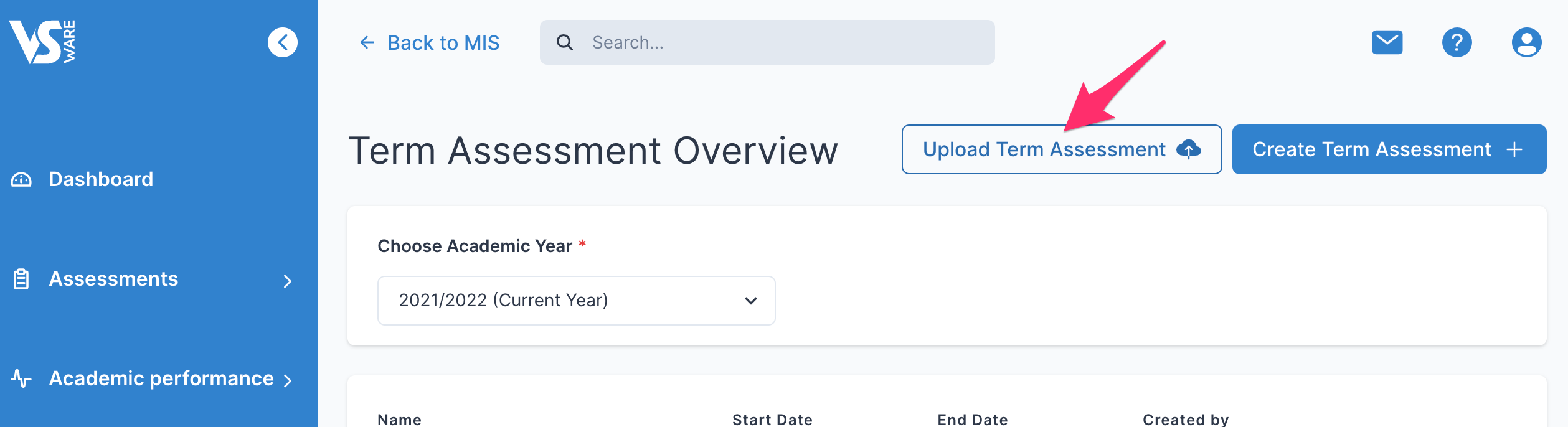
Step 3
Fill in the relevant details > click Next
- Academic year - This should be the year the Leaving Certificate took place in.
- Exam Name - This should read something like 'Leaving Certificate 2022'
- Date Range for Term Assessment - These are the dates that the assessment is open for editing. After the end date passes, you can no longer edit results or details. However you can always go back and open up the dates to allow editing if needed.
- Parental Print Template - This is optional, if you want parents to be able to download a term report for the Leaving Cert using one of your customised templates, then select the template here.
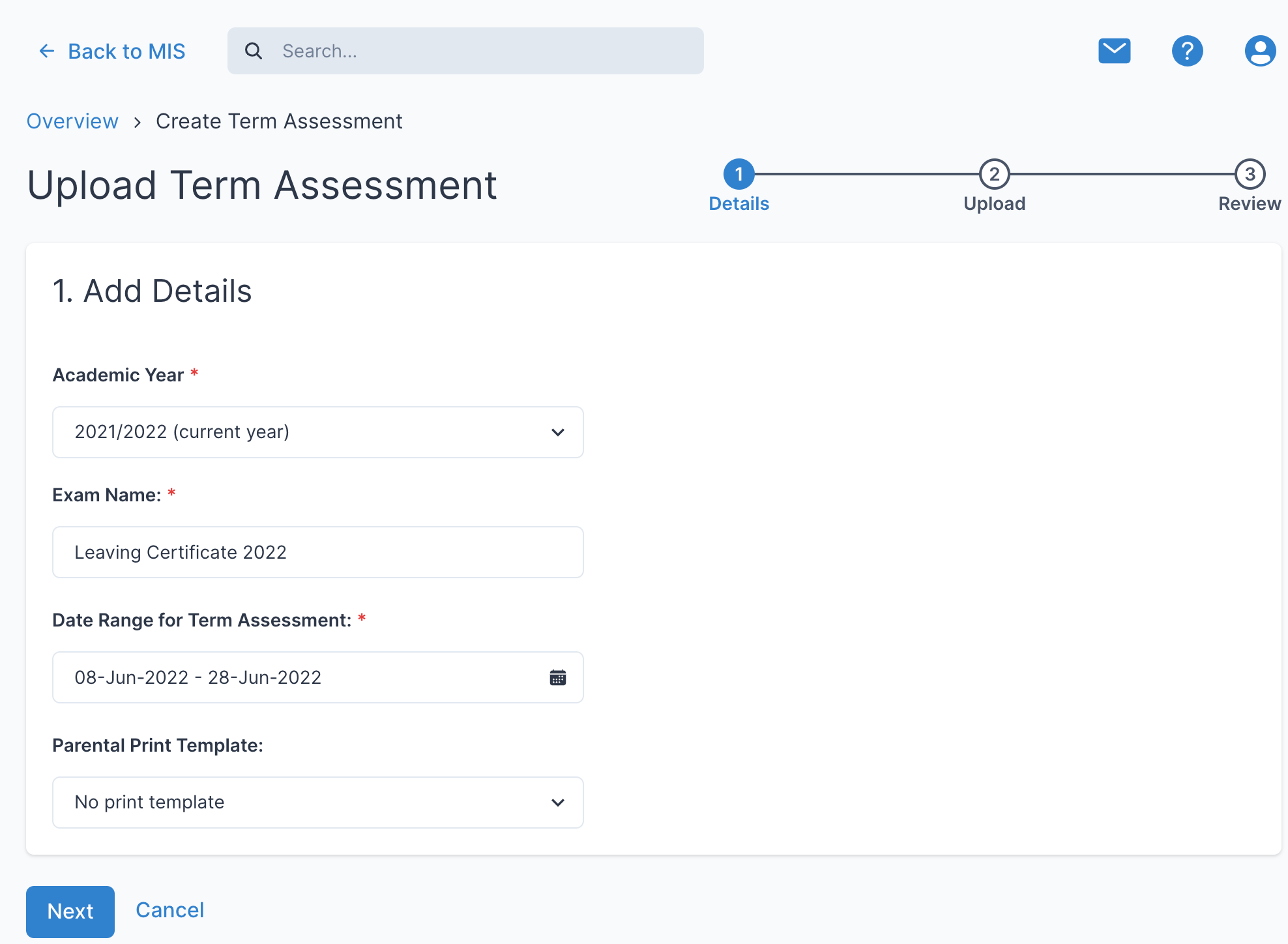
Step 4
For the Term Assessment Type, select 'Leaving certificate file' > click 'Upload' > select the file from your computer.
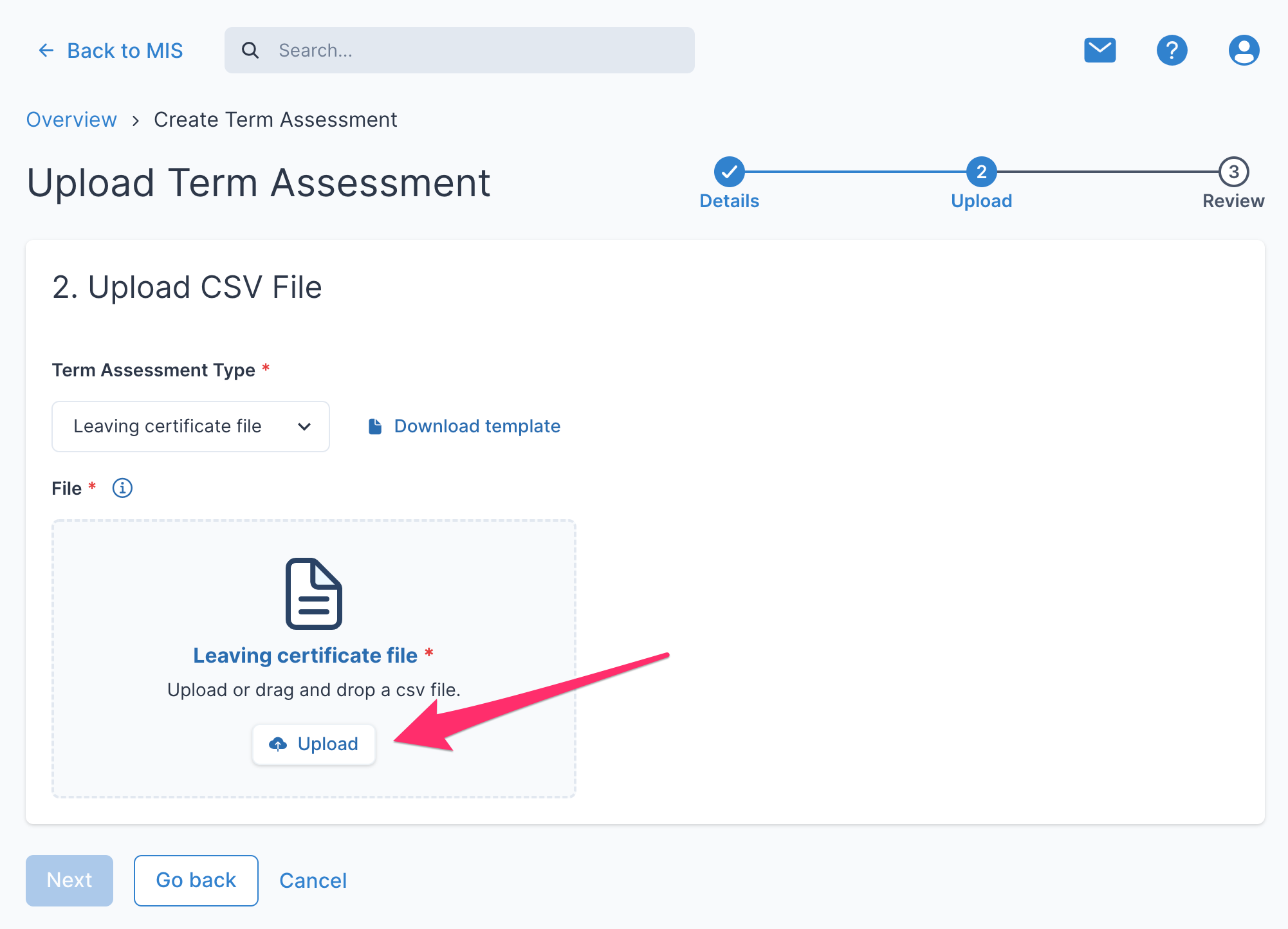
Step 5
Next, check the Validation results.
Once you upload the file, an automatic check will take place to ensure your file meets the requirements.. If there are any issues with the data in the file, a warning will appear indicating the issue and request that you make the relevant adjustments and re-upload the file.
In the list of students, click into each name for a breakdown of the results that will be uploaded for them. Even if there are errors, you can still decide to proceed and make changes later.
You can also search by student name or ID, or filter according to the valid or invalid results on this page.
The example below shows that there were no errors with the uploaded file.
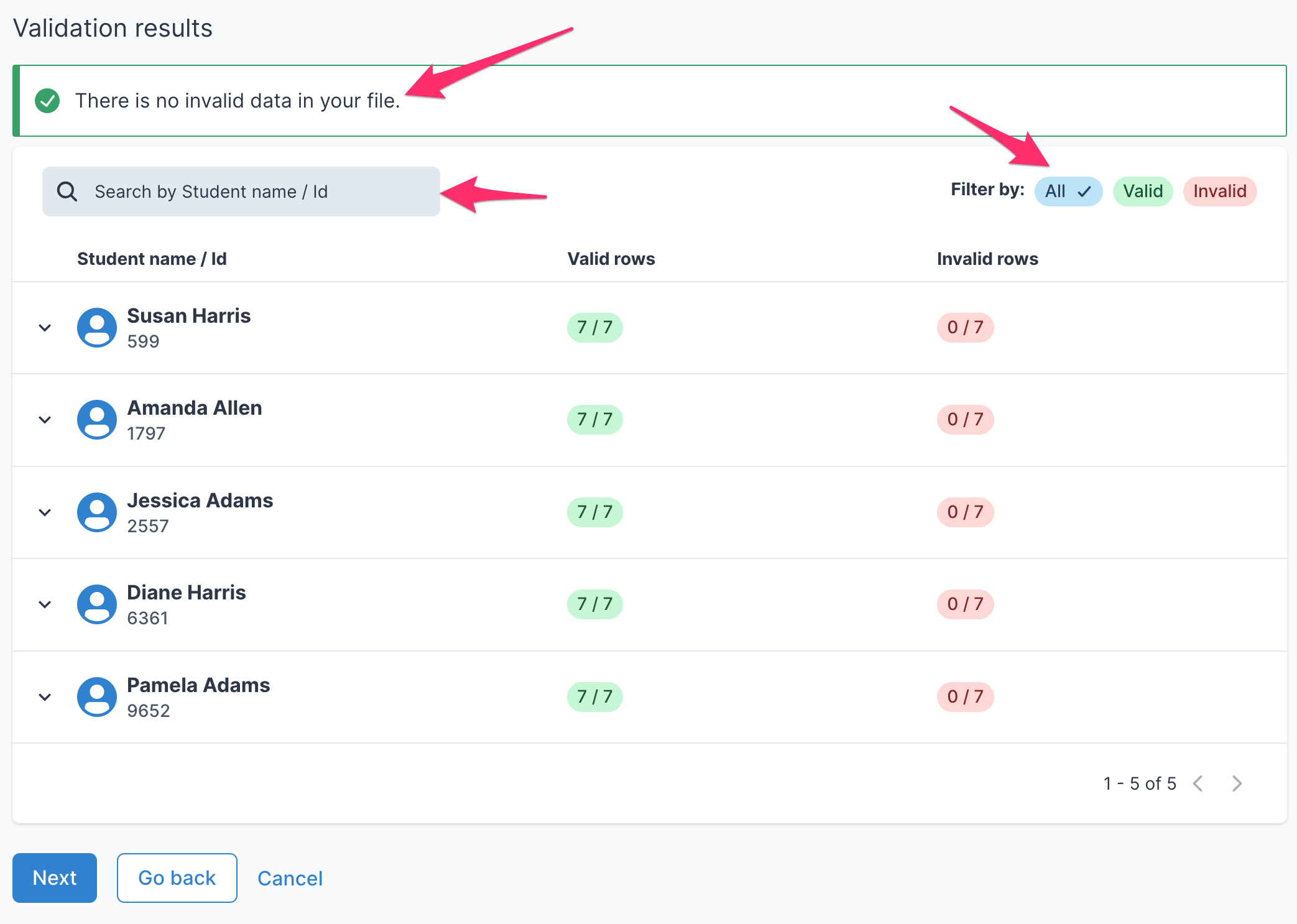
List of possible errors and solutions.
This row is duplicated and will be ignored - You don't need to do anything in this case.
The grade supplied is invalid - When uploading Leaving Certificate results you can only use the latest Leaving Certificate grades. E.g. C2 is not a valid Leaving Certificate grade so it will not be included in the upload unless you amend the file.
Subject code does not exist - On Vsware within Settings > Subjects > You have a list of subjects that contain a subject code. Either amend your file to the correct subject code, or enter the correct subject code into your subjects list in VSware and re-upload.
We could not find a student with this exam number - Either amend your file to the correct exam number, or enter the correct exam number for the student in VSware and re-upload.
Student is not a member of a teaching group for this subject - You can add the student to the relevant teaching group in VSware, amend the file or proceed without change.
The file type must be a CSV - Only CSV files can be uploaded.
Your file is empty or you have no headings in the first row. Please download the file template and follow the required headers and format and re-upload - When uploading a CSV file, your file must have data in it and contain the correct column headers. You must amend your file and re-upload.
File headers do not match selected file types - If the wrong headers are used in the CSV file. You must amend your file and re-upload.
Step 6
Click 'Next' > in the following screen, review the assessment.
Click 'Upload Term Assessment' > All results for all students will be uploaded to VSware together.
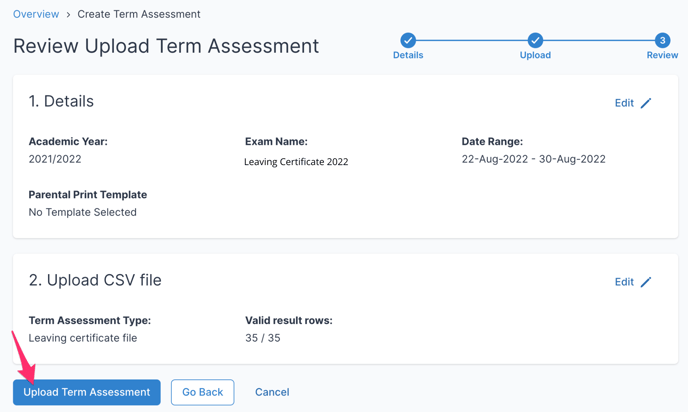
Step 7
In order to check the results after the upload, simply search for one of the students on the list > select 'Term Reports', and select the assessment name.
If you need to make edits after you have uploaded the file, you can do this as long as the date range is still open.
If you have passed the date range, go to Assessments > Term Assessments > select the Leaving Cert Exam > Edit > Change the dates to include today's date.
You can then go to the individual student's term report page > select 'Actions' > 'Results Entry'. Make the relevant edit > 'Save'.
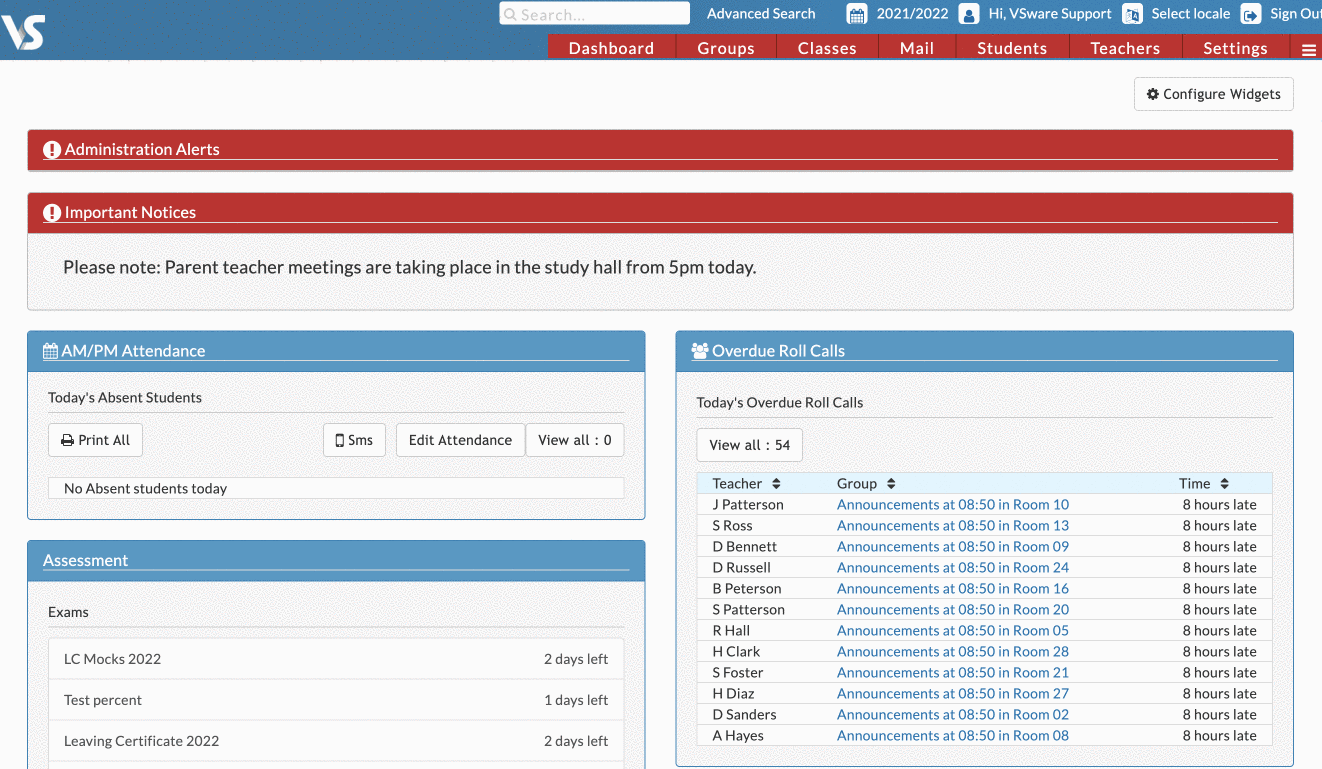
If you still have questions, please visit our knowledge base at support.vsware.ie. You can contact our support team via email at support@vsware.ie, via the chat bubble when you are logged into your VSware account or via phone on 01-5549628. Support hours are Mon - Fri, 08:30 - 18:00.