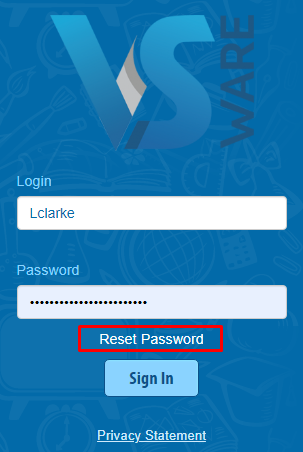We’ve recently updated our top menu navigation (July/August 2024). We’re currently updating our user guides to reflect these changes, so thank you for your patience while we work on this. The new menu is user-friendly, so you shouldn’t experience significant disruption. If you need help locating specific items in the new menu however, watch our quick videos for admin users here, and for teachers here.
In order to create an account for a school administrator, you must first set up a teacher account and change it into a Principal or Secretary account later.
Set up a teacher account
- Go to the 'three bar' menu
- Choose 'Add New Teacher'
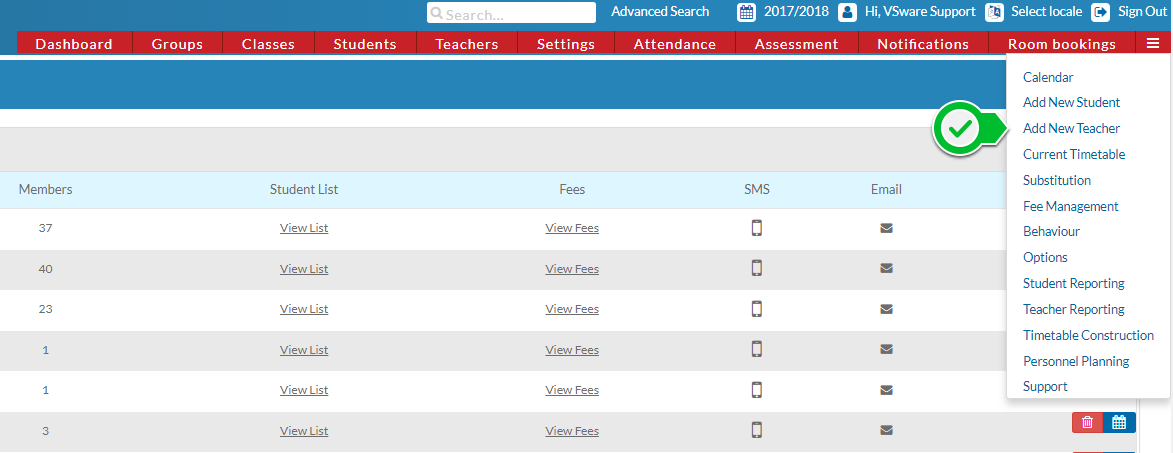
- A pop up box will appear for you to enter a first name, last name and a display code
- Once you click save you will be brought to the teachers new profile
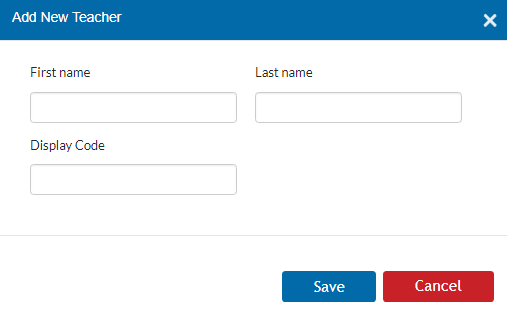
Create login details
Once they are set up, or if the profile already exists, go to their profile and click on the 'Address' tab to the left and enter their mobile number into the SMS field > 'Save'.
- Next, go to this user's account page > type in a new username (with no spaces) > Save'. (Avoid fadas, apostrophes, spaces and full stops as these can cause issues).
- In order to enable access to VSware for the user go to Settings > Users & Groups > Users > drag the name of the new teacher from the ‘No Access’ column on the left to the user group they belong to - in this case, Principal or Secretary.
- For the full guide on users and groups click here.
How to send the user the URL and username.
*Please note that we no longer support the functionality to send any user’s password via SMS, but you can send a text containing the URL and username.
With principles or secretaries, you can either give the username and URL to them in person or send via SMS.
- To send an SMS, go to the user’s 'Address' tab > select SMS > type the text > Send. Here is an example:
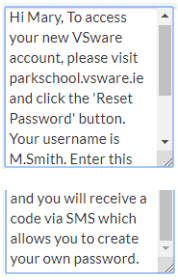
Logging in
- The user can now create their own password. All they need is the school URL and their new username. They must go to the school’s login page and click ‘Reset Account’.
- They will be sent a code to their phone. When they enter this, they can then create their own password. This is now their permanent password which they will use going forward. For the full reset password guide, click here.