- Help Center
- Classes
- Teaching Groups
-
Frequently Asked Questions
-
Teacher User Guides
-
Assessments
-
Timetabling
-
P-POD
-
Guides for Parents
-
Guides for Students
-
School's guide to Parent Accounts
-
Permission Slips (Communications Package)
-
VS-Mail (Communications Package)
-
Student Profiles
-
Attendance
-
Passwords and Security
-
Principal and Secretary Profiles
-
Teacher Profiles
-
Groups
-
Behaviour
-
Book & Supply Hub
-
Classes
-
Classroom Based Assessment
-
DTR Returns - September Returns & Subject Codes
-
Fees
-
Mailing Labels
-
Settings
-
SMS
-
Supervision & Substitution
-
Subject Options
-
QQI
-
Office365
-
User Hub
-
Unpublished, temp folder
-
Exams
-
AEN and Medical
-
Student Care Monitor (Student Alerts)
Duplicating students in a class (read time 1 minute)
We’ve recently updated our top menu navigation (July 2024). We’re currently updating our user guides to reflect these changes, so thank you for your patience while we work on this. The new menu is user-friendly, so you shouldn’t experience significant disruption. If you need help locating specific items in the new menu however, watch our quick videos for admin users here, and for teachers here.
Often, a student may need to appear in two class lists within the same block. This is particularly relevant for students coming out of a core class to go to a special tuition class that runs at the same time. For instance, Student X could come out of 1Iri-A to go into 1 Spe A for one class per week.
Before you make any changes, note that the student must be in the original class list in (3 lines > current time > class list manager), e.g. 1Iri-A.
The alterations we are making will be in the 'Teaching Group' screen found in (3 lines > current timetable >teaching groups).
On the class you are 'allowing duplicates', you must set the 'N' to a 'Y' under the column 'Allow duplicates'.
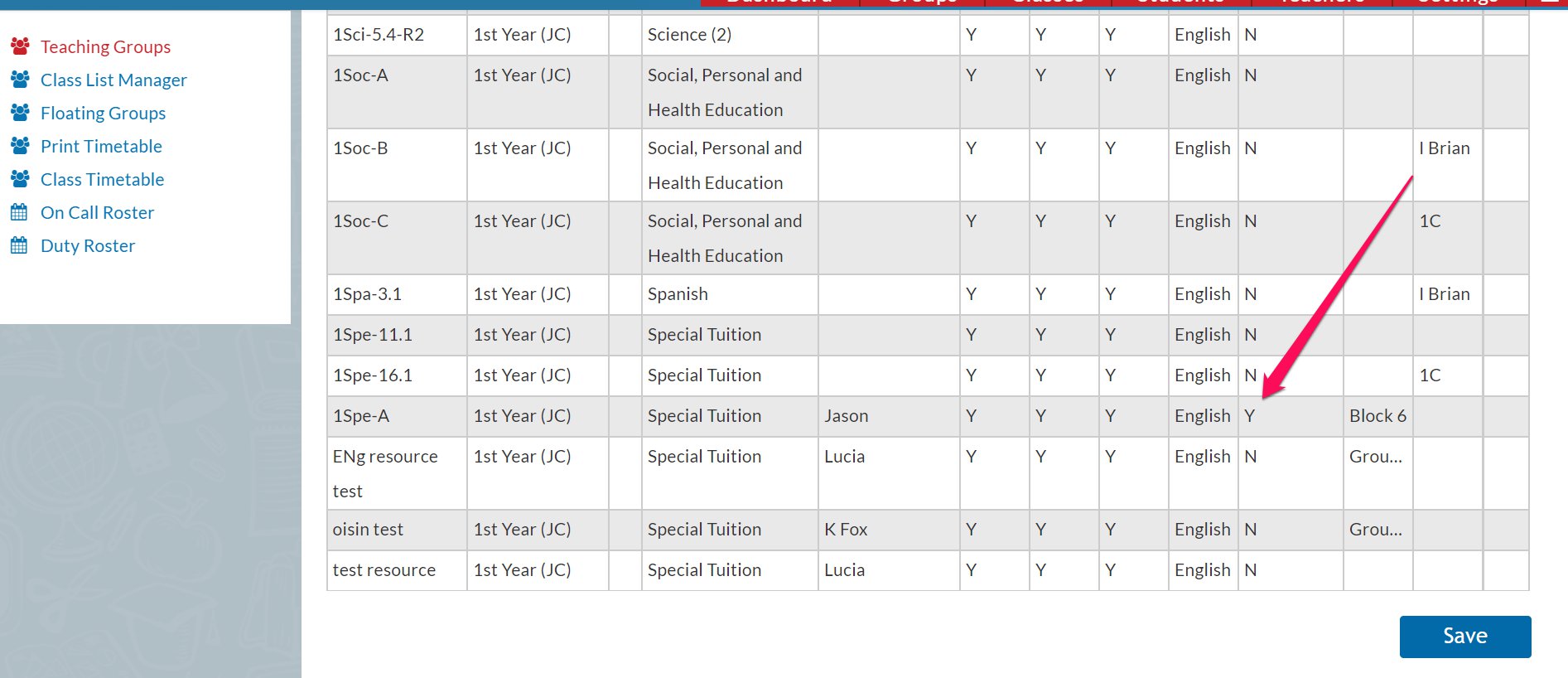
Now go back to class list manager and open the relevant block (grouping). You will see that 1Spe-A is shaded orange meaning students will now be duplicated when added to this class list.
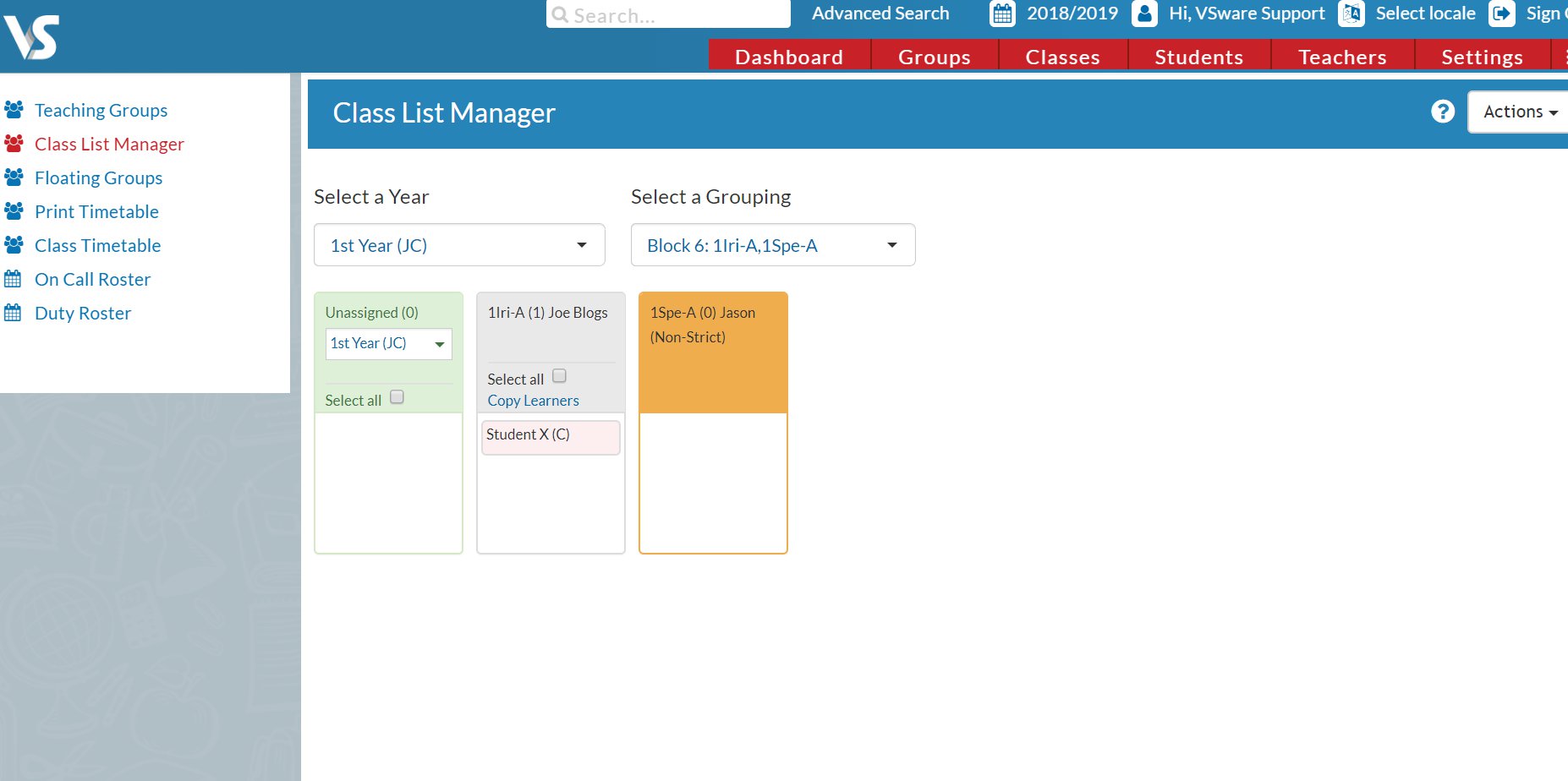
You can now drag and drop the student from the core class list to orange column. The student's name is now visible in both the core class column and the special tuition class column.
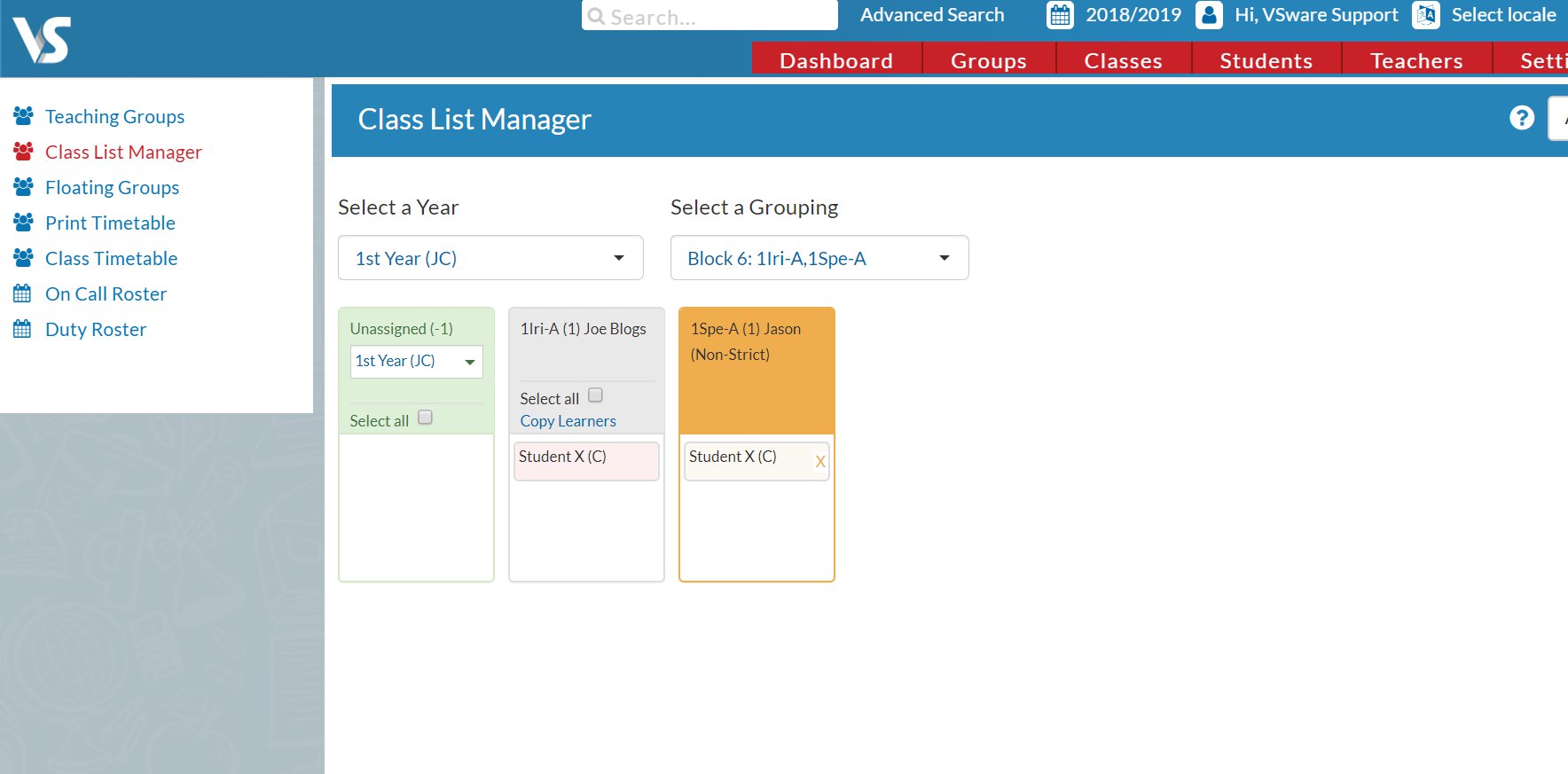
Sometimes, when you you drag and drop a number of students to be duplicated, only one of students will be appear in the orange column (duplicated class) initially. If you refresh your page 'F5' and go back into your selected block in class list manager, you will see all students are now visible in the two class lists.
