Junior & Leaving Certificate Exam Results Entry
We’ve recently updated our top menu navigation (July/August 2024). We’re currently updating our user guides to reflect these changes, so thank you for your patience while we work on this. The new menu is user-friendly, so you shouldn’t experience significant disruption. If you need help locating specific items in the new menu however, watch our quick videos for admin users here, and for teachers here.
This guide covers the following:
- Ensuring you're in the relevant academic year before results entry
- Creating the exam
- Entering and saving the results
- Entering results for subjects that were taken outside of school
- Quickly adding students into a teaching group directly from the results entry page
Ensuring you're in the relevant academic year before results entry
To enter the Junior & Leaving Cert results, you must be 'in' the academic year that those exams took place in. This will sometimes mean going back into the previous academic year from the current year.
- To do this, select Settings > Timings > Settings > Academic Years on the left.
- Locate the academic year that the exams took place in, so for example 2019/2020
- Select the Settings button (gear icon)
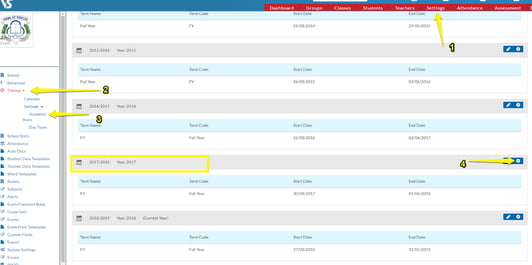
- In the pop up screen you will have the choice to move into this academic year with All Users or Just Me.
- Select the Just Me option.
It is important to select 'Just Me' and not 'All Users' at this point. Changing the academic year for all users can have huge consequences for other users and could disrupt attendance taking and more.
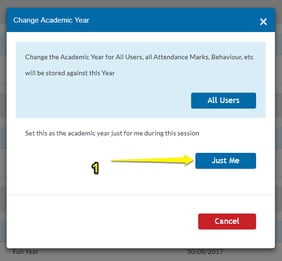
Creating the exam
- Go to Assessments > Assessments on the left > Term Assessments >
- Click the button 'Create Term Assessment +' on the top right.
- Then follow the 5 simple steps to entering in the details of the new Term report:
- Details - year group (6th or 3rd year), exam name, date range for exam entry
- Comments - leave this blank
- Grades - select the appropriate grade list
- Custom fields - leave blank
- Review section > click 'Create Term Assessment' to complete the task.
Entering and saving the results
- Now that the exam has been set up, click on the Classes Tab and scroll down to the 6th year classes (in the case of the Leaving Cert).
- Select View List next to the first 6th year class then select the first student from the list by clicking on their personal icon.
Remember: if you've gone back to a previous year, make sure to select the Classes tab as it will show you last year's 6th years.
Selecting the Groups Tab will show you currently enrolled students, even if you've gone back a year.
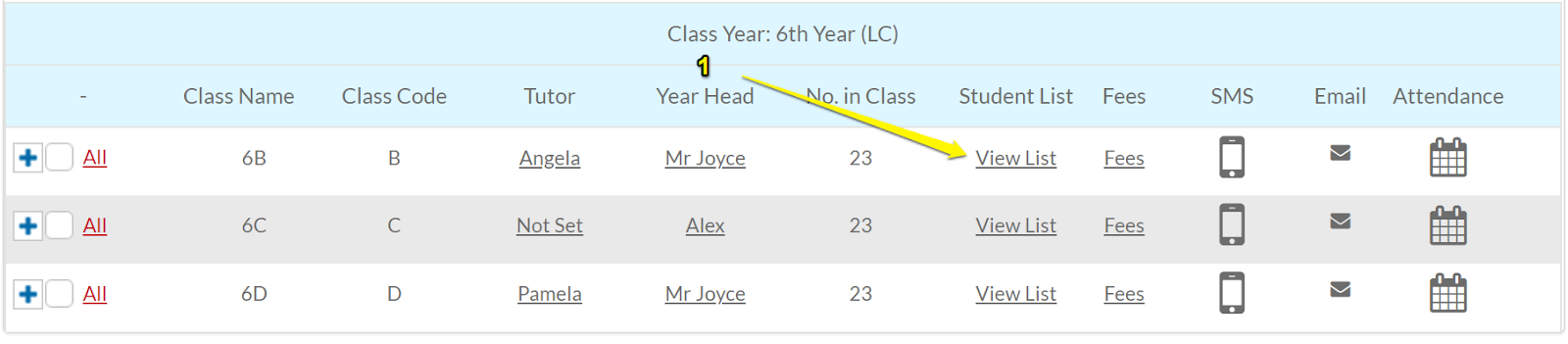
- From the student’s profile select Term Reports from the menu on the left.
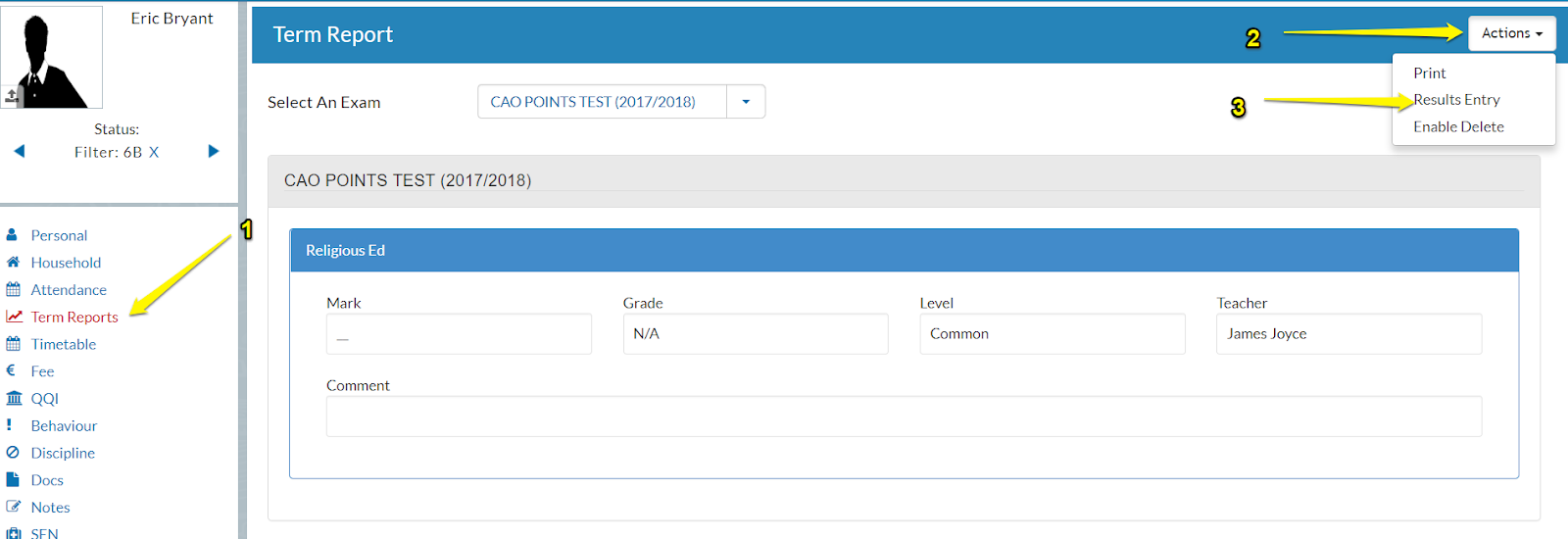
- When viewing the students term reports screen, click the actions button > Results Entry.
- Select the Leaving Certificate 2020 Exam that you have previously set up from the drop down menu under the Term Assessment dropdown.
- Under the Mark column, double click into the first empty cell. A drop down menu will appear with a list of grades.
- From the list chose the relevant grade associated with the subject to the left. Enter the result in grade format, i.e. H1, H2, etc. Finally, in the Level column, set the study level to Higher, Ordinary, Foundation or N/A if these are not already set.
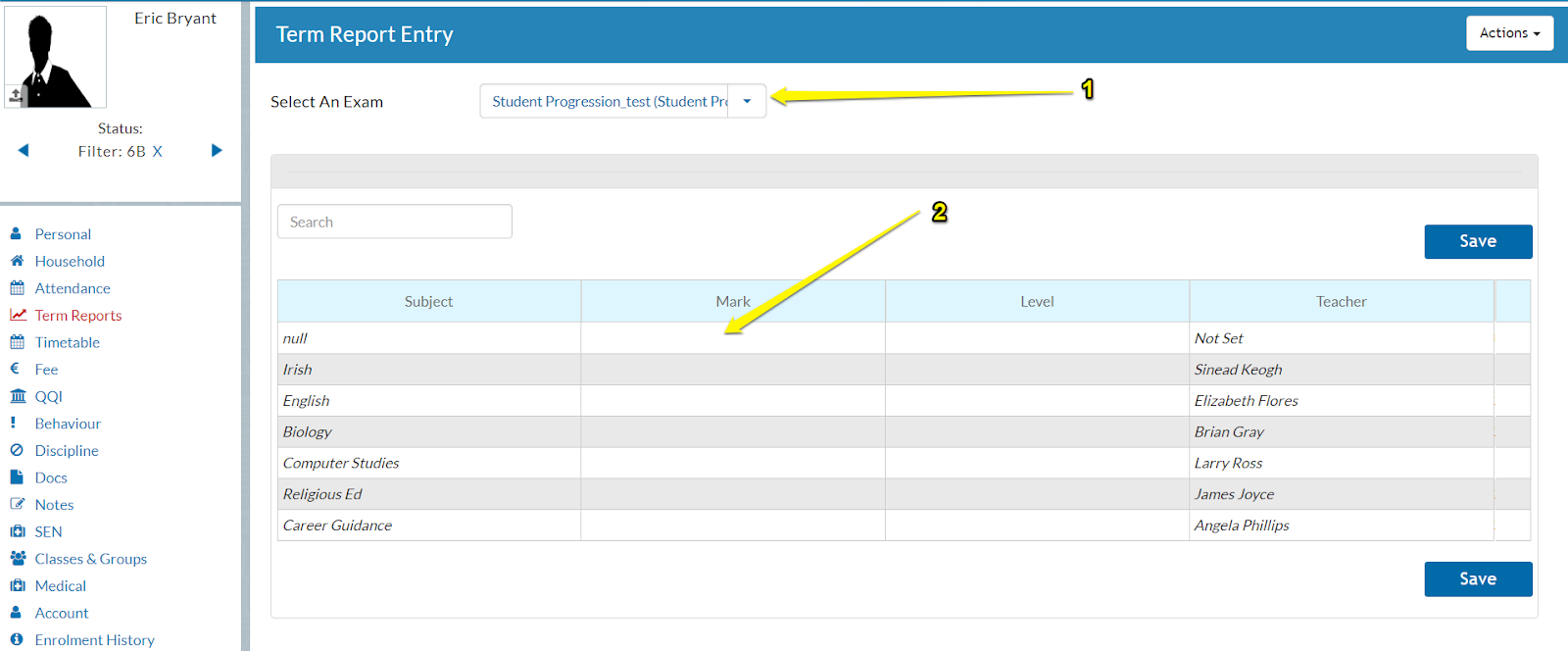
- To enter in Junior Certificate exam results, setup another exam using the same steps as above called for example Junior Certificate 2020 using the 3rd year students instead of 6th year students.
To enter results for subjects that were taken outside of school
To do this, a new teaching group needs to be created.
- To create a new teaching group, first ensure that you are in the academic year that the exam took place in, as per the instructions above.
- Go to the 3 lines > Current timetable > Teaching groups > Actions > New teaching group > Fill out the fields > Save > the teaching group is now created.
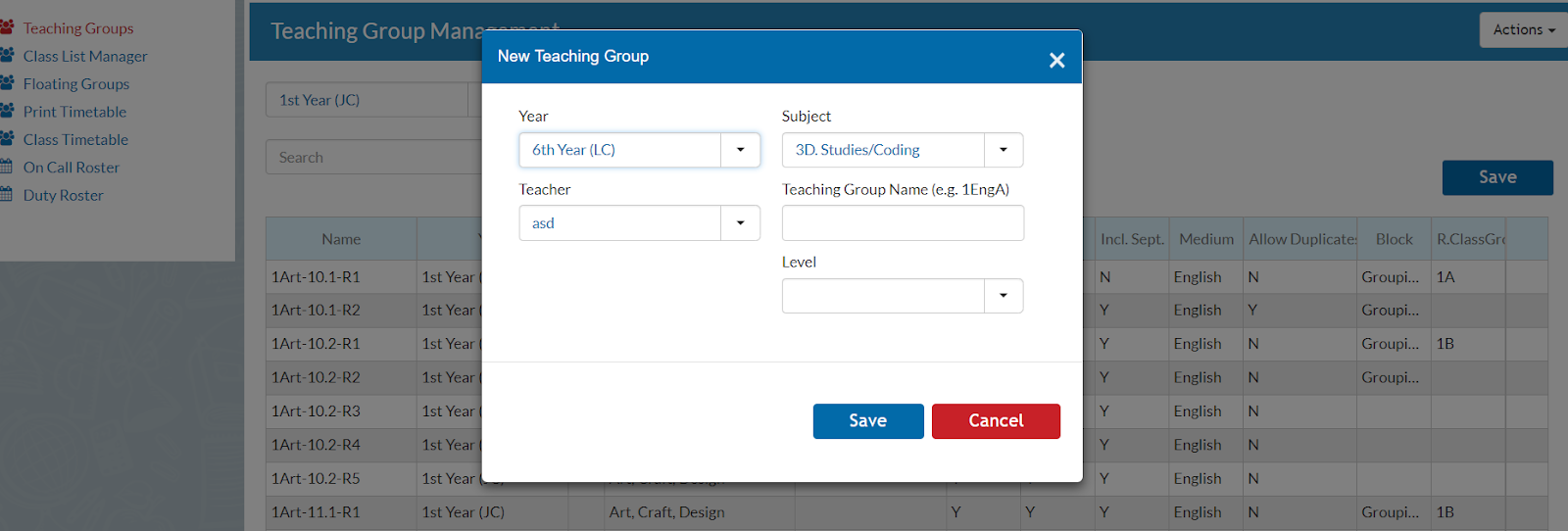
- To place students into this teaching group click on Class List Manager > Select the year group that you just created the teaching group for > Select the drop down menu below where it says 'Select a grouping' > you will see your new teaching group down the bottom of the list under Unscheduled.
- Drag students from the left Unassigned column into the new teaching group. Now the students are in the new teaching group and this subject will appear when entering results.
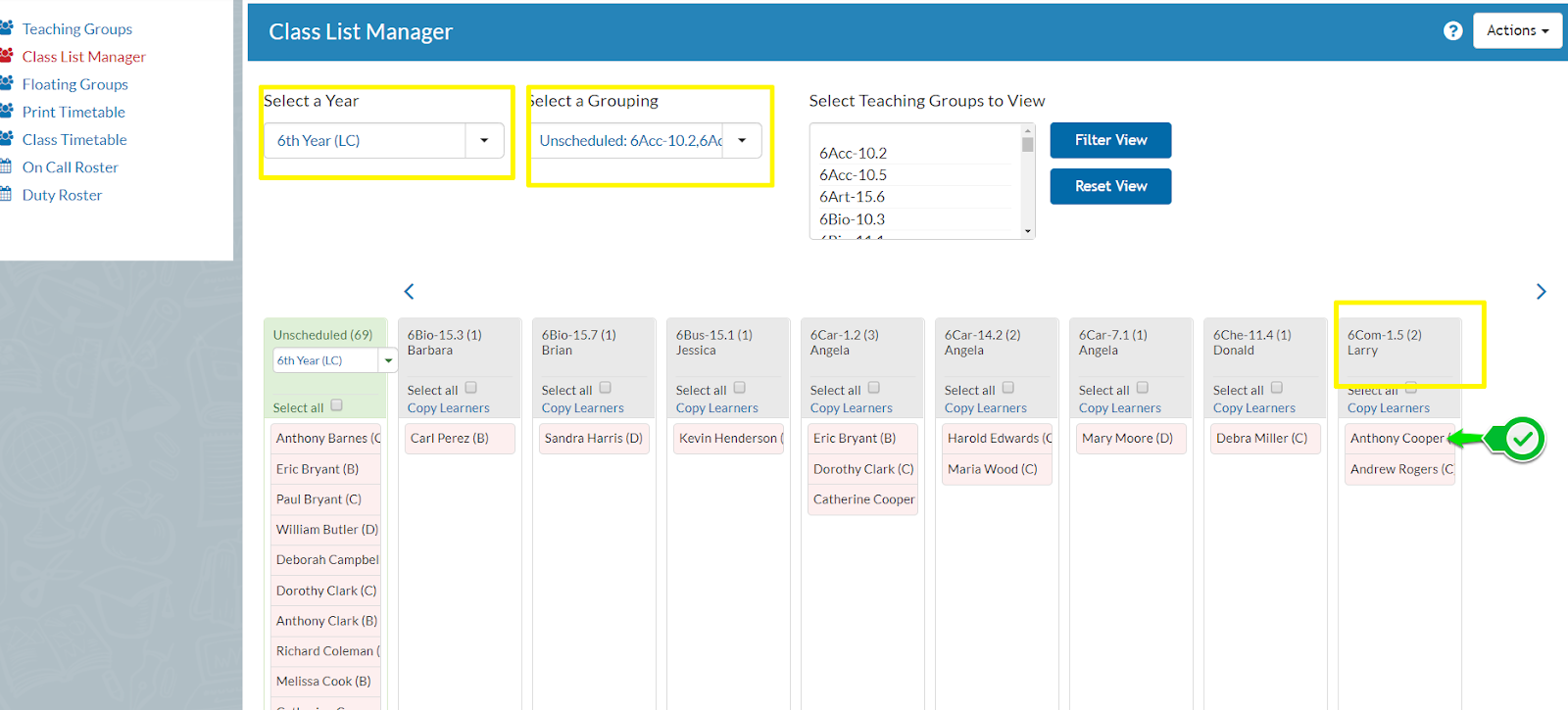
- Now go back to the students term reports page to enter in results and you will now see the new subject that you created in teaching groups
Quickly adding students into a teaching group directly from the results entry page
If the teaching group already exists, from the results entry page, select 'Add Subject'.
Select the subject and the teaching group > 'save'.
The student is now a member of this teaching group and you can enter results for this subject straight away.
