Creating, applying and editing a fee. This article is intended for Admin. (Read time: 5 minutes).
We’ve recently updated our top menu navigation (July/August 2024). We’re currently updating our user guides to reflect these changes, so thank you for your patience while we work on this. The new menu is user-friendly, so you shouldn’t experience significant disruption. If you need help locating specific items in the new menu however, watch our quick videos for admin users here, and for teachers here.
Last updated: 19/07/2023
Fee Management
The Fee Management screen is your first stop when getting started with fees. It allows you to view and manage all your schools fees, it is also where you go to create a new fee from scratch.
To find it, click on the three lines > Fee Management.
- Use the date range tool to filter your existing fees.
- To see a list of students assigned to a fee click details
- To edit a fee name, due by date or amount click the edit (pencil) button
- To delete a fee click the trash can icon
Adding a new fee from this screen (with optional discount)
To add a new fee click 'Actions' and 'New Fee'
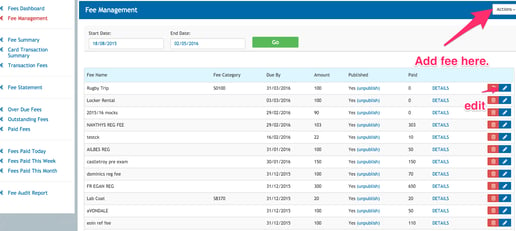
Enter the title of the fee, the date the payment is due by and the amount the fee is for.
You can choose whether the fee is Normal (Standard fees where you require an actual total to be collected) or flexible (Flexible total fee amounts can be received for a fee eg: Voluntary Contribution)
Discounts - You may also want to create a discount that is associated with this particular fee that you can later apply to the specific students that require it.
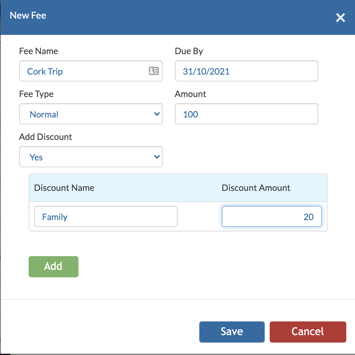
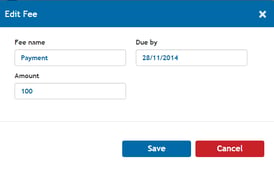
Applying the fee
Now your fee is created, the next step is to apply it to the group, class or individual that needs to pay this fee.
- To add a fee to a group: (such as 'U16'S Basketball Team', or 'Cork Trip') go to the Groups tab > Select 'View Fees' for the required group > Actions > Add Fee > Check the box beside the relevant fee > Save. This fee will now be assigned to each student in that group.
- To add a fee to a base class: go to the classes tab > Select 'View Fees' for the required class > Actions > Add Fee > Check the box beside the relevant fee > Save. This fee will now be assigned to each student in that base class.
- To add a fee to an individual student: Search an individual student's name using the search bar > Select 'Fees' > Actions > Add Fee > Check the box beside the relevant fee > Save. This fee will now be assigned to just that particular student.
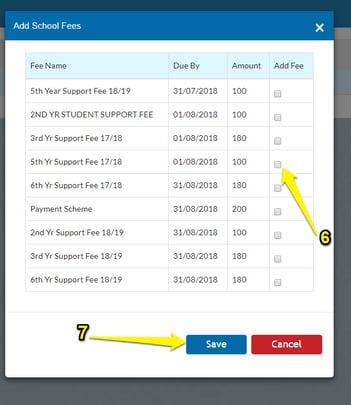
Applying a discount: If you have added a discount to this fee, you can apply it to individual students by going to their profile > Fee > Selecting 'Discount' > tick the box beside the relevant discount and hit 'Save' > The discount will be applied to their amount owed straight away.
New Stripe Dashboard - Note for Online Payments Customers
VSware have recently switched to Stripe, our new trusted payments partners in providing electronic online payments. In addition to the Fee Management page, you can also access the Stripe dashboard, directly from your VSware account. It provides increased visibility of all transactions and balance transfers with no external logins required.
To find it, go to the three lines > Fee Management > Fee Dashboard (on the left) > then click on the 'Stripe Dashboard' button.
It shows your current balance, an up to date log of recent payouts to your bank account, as well as a tab showing all your account details. 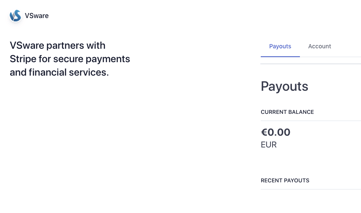
Remember: all schools can use VSware to record manual (non-card) payments whether they are signed up to VSware Online Payments or not. Simply select the cash, cheque or bank transfer option when recording a payment rather than the card option.
To find out more about getting your school set up with VSware Online Payments so that parents can make payments directly into your school's account via their own VSware accounts, click here.
Removing a fee from a student's record
There may be situations where a fee that was previously assigned to a student is no longer applicable to them. For example, if a parent made a partial payment for a school trip but later discovered that they are unable to attend.
However, once any transaction has been made against a fee, it was previously the case that it could not be deleted. To address this, we have introduced a new feature that allows you to mark a student's fee as "not active." By doing so, the student and their fee will no longer appear in overdue or outstanding fee reports, and it will not be shown as upcoming or overdue to the parent. This feature provides a convenient way to manage fees that are no longer applicable to a student.
Go to the student's account > Fee > uncheck the box that reads 'Is applicable'. The fee will then be removed from the parent or student view. Please note that if any transaction was previously made on this fee, it will still show up on the school's internal card transaction summary report.
If you still have questions, please visit our knowledge base at support.vsware.ie. You can contact our support team via email at support@vsware.ie, via the chat bubble when you are logged into your VSware account or via phone on 01-5549628. Support hours are Mon - Fri, 08:30 - 18:00.
