- Help Center
- Frequently Asked Questions
- Teacher FAQ
-
Frequently Asked Questions
-
Teacher User Guides
-
Assessments
-
Timetabling
-
P-POD
-
Guides for Parents
-
Guides for Students
-
School's guide to Parent Accounts
-
Permission Slips (Communications Package)
-
VS-Mail (Communications Package)
-
Student Profiles
-
Attendance
-
Passwords and Security
-
Principal and Secretary Profiles
-
Teacher Profiles
-
Groups
-
Behaviour
-
Book & Supply Hub
-
Classes
-
Classroom Based Assessment
-
DTR Returns - September Returns & Subject Codes
-
Fees
-
Mailing Labels
-
Settings
-
SMS
-
Supervision & Substitution
-
Subject Options
-
QQI
-
Office365
-
User Hub
-
Unpublished, temp folder
-
Exams
-
AEN and Medical
-
Student Care Monitor (Student Alerts)
Search for a student as a teacher
How to search for a student. This is intended for teachers. (Read time: less than 30 seconds)
We’ve recently updated our top menu navigation (July/August 2024). We’re currently updating our user guides to reflect these changes, so thank you for your patience while we work on this. The new menu is user-friendly, so you shouldn’t experience significant disruption. If you need help locating specific items in the new menu however, watch our quick videos for admin users here, and for teachers here.
Last updated: 03/10/2022
Teachers can view their own students by using the search function. If you have the relevant permissions, you may be also able to search for student's that you do not teach.
Via the iOS or Android mobile app (NEW FEATURES)
NEW FEATURE: The search function on the Teacher App has been improved and now allows you to view information on your student's Attendance, Assessment, Behaviour, Timetable and Personal Info.
Step 1
Tap 'More' on the bottom right of your App. Search the name of the relevant student. Then tap on an area to explore.
Please note that this is a read only view so you cannot make any changes to the information via these screens except for the behaviour tab where you have the option to tap the blue plus to add a behaviour for that particular student.
It is not possible to add or edit assessment results via the App (you must do this on a desktop/browser). More info can be found here.
Via the web browser (Google Chrome)
Step 1
Type the student’s name in the white search box at the top of VSware.
You can click the student’s name in the dropdown list once you see it appear.
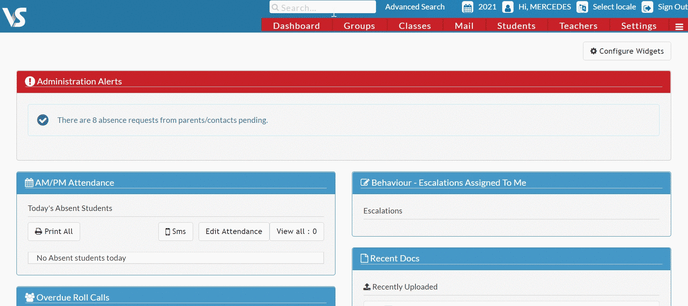
If you still have questions, please visit our knowledge base at support.vsware.ie. You can contact our support team via email at support@vsware.ie, via the chat bubble when you are logged into your VSware account or via phone on 01-5549628. Support hours are Mon - Fri, 08:30 - 18:00.
