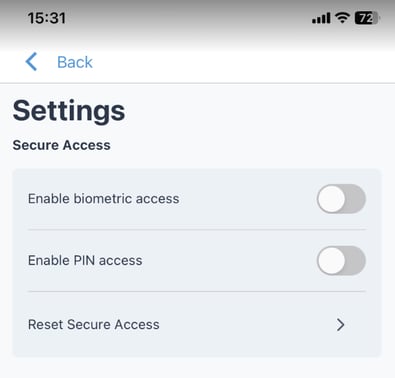How to log in via the app or desktop and what to do if you've forgotten your password or username. This guide is intended for teachers. (Read time: 2 minutes)
Last updated: 17/08/2023
If you are a teacher logging into VSware for the first time, you must be given both your school VSware URL (e.g. stjohnsschool.vsware.ie) and your unique VSware username by your school administration. Use that information to create your own personal password via either the VSware Mobile App or desktop (web browser). This article also explains what to do if you have forgotten your password or username.
Downloading and logging in via the VSware App on iOS or Android
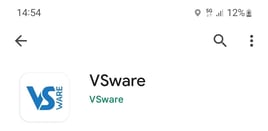 For Android devices: Visit the Google Play Store on your device and search for 'VSware' > Tap 'Install' >
For Android devices: Visit the Google Play Store on your device and search for 'VSware' > Tap 'Install' >- For iOS devices: Visit the App Store on your device and search for 'VSware' > Tap 'Install' >
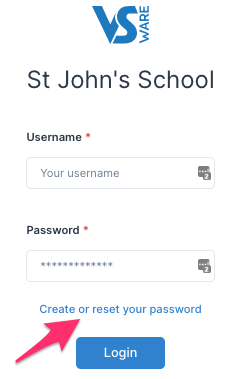
Once installed on your device, you will be presented with the login screen >
Click 'Create or reset your password' >
Type in your username and the last 4 digits of your mobile number > click 'Validate' >
You will then receive a text message containing a verification code >
Enter the code and type your new password twice to confirm it > click 'Change password' >
You will see a message confirming that your password has been successfully updated. Once you see this click ' Go To Login' where you can sign in with your new password.
The VSware Mobile Teacher App is now available as Gaeilge/in Irish. To change the language of your app, go to 'More' > 'My Profile' > 'Edit' under Account > change to Irish and 'Save'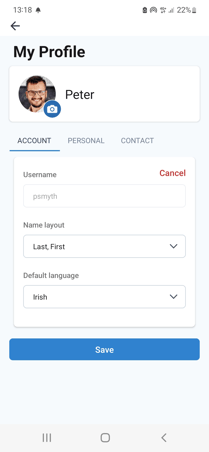
Turning on Push Notifications for the VSware App
What are push notifications?
They are notifications that appear on your phone's lock screen in the same way that your What's App or SMS messages pop up.
How do I know if push notifications are enabled on my phone?
Log into your VSware app. If there is a button along the top that reads 'Allow Notifications' then you will know that the notifications are not turned on.
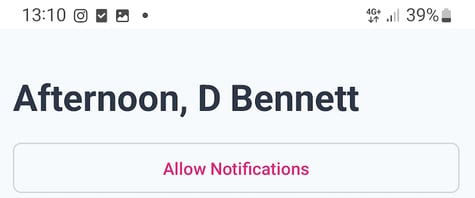 If there is no 'Allow Notifications' button on the top of your screen, this means that notifications are turned on, and you do not need to do anything.
If there is no 'Allow Notifications' button on the top of your screen, this means that notifications are turned on, and you do not need to do anything.
For Android phone users:
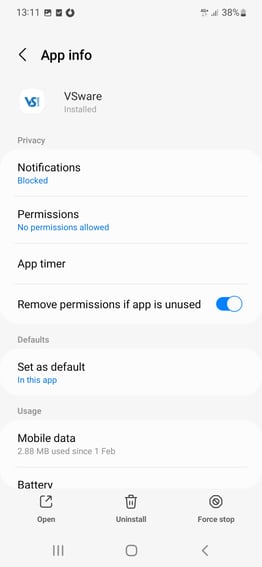
Tap the 'Allow Notifications' button in the VSware app. It will bring you to the screen on the right (this screen might vary slightly between devices).
Tap 'Notifications' and turn on the 'Show notifications' button.
Another way to get to this settings screen:
- Open your phone's Settings app.
- Tap Apps
- Scroll to the VSware App
If you have notifications turned on for the app but you are not receiving alerts:
- Make sure you are connected to the internet
- Make sure that Do Not Disturb is off.
For iOS (iPhone/Apple) phone users:
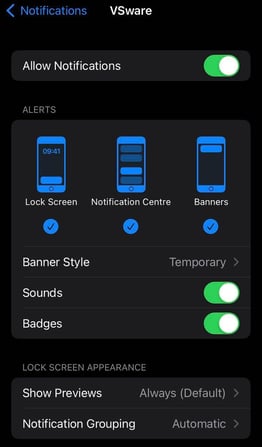
Tap the 'Allow Notifications' button in the VSware app. It will bring you to the screen on the right (this screen might vary slightly between devices).
Turn on the 'Allow notifications' button in your settings. In addition you can allow the notification to show on your lock screen, in the notification centre and as a banner. You can also set the Banner style. Make sure banners are turned on.
Another way to get to this settings screen:
- Open your phone's Settings app.
- Tap Notifications
- Scroll to the VSware App
If you have notifications turned on for the app but you are not receiving alerts:
- Make sure you are connected to the internet
- Make sure that you’re signed in to your Apple ID.
- Make sure that Do Not Disturb is off.
Making sure that notifications are enabled for the VSware App will ensure that you don't miss important information that your school sends, for example letting you know when an exam is open for results entry, or a VS-Mail message.
Blank screen issue on Android Apps
Some users have been experiencing an issue where they get stuck on the loading screen of the VSware Android App when trying to log in (either a blank screen or a continuous spinning wheel). We have already fixed this issue, but if the problem is still happening for a you, simply to clear the cache in your app settings and the problem will be fixed going forward.
Go to your phone settings app > scroll to VSware and tap on it > tap 'Storage' > tap 'Clear cache' > tap 'OK' > close the app and re-open it.
Biometric login
Principal, secretary, teacher and parent users can log into their VSware accounts using biometric authentication, provided that their mobile device is enabled with this feature. This feature has not been extended to student accounts. Biometrics can only be used for logging in to the app on your mobile phone. It cannot be used for tablet, desktop or laptop login.
Users have a choice to log in via any of the following methods: username & password, fingerprint scan, face scan or a 4 digit pin. If you have enabled biometric login but do not wish to use it any more, you can always default back to your regular username & password to gain access to your account.
To enable biometric login:
Setting up biometrics on your mobile
Log in to the app and go to the More > Settings.
Tap the button beside 'Enable biometric access' to turn on the feature.
Tab the button beside 'Enable PIN access' to turn on PIN access. You will be brought through the steps to create a new PIN.
If you haven't set up biometrics on your phone yet, you will need to go to your phone's settings and enable it there. After that, you can go back to the VSware app settings to enable biometric login within the app.
Logging in via the web app (browser)
Open Google Chrome (this browser works best with VSware) > Enter your school's URL into the
Click 'Create or reset your password' >
Type in your username and the last 4 digits of your mobile number > click 'Validate' >
You will then receive a text message containing a verification code >
Enter the code and type your new password twice to confirm it > click 'Change password' >
You will see a message confirming that your password has been successfully updated. Once you see this click ' Go To Login' where you can sign in with your new password.
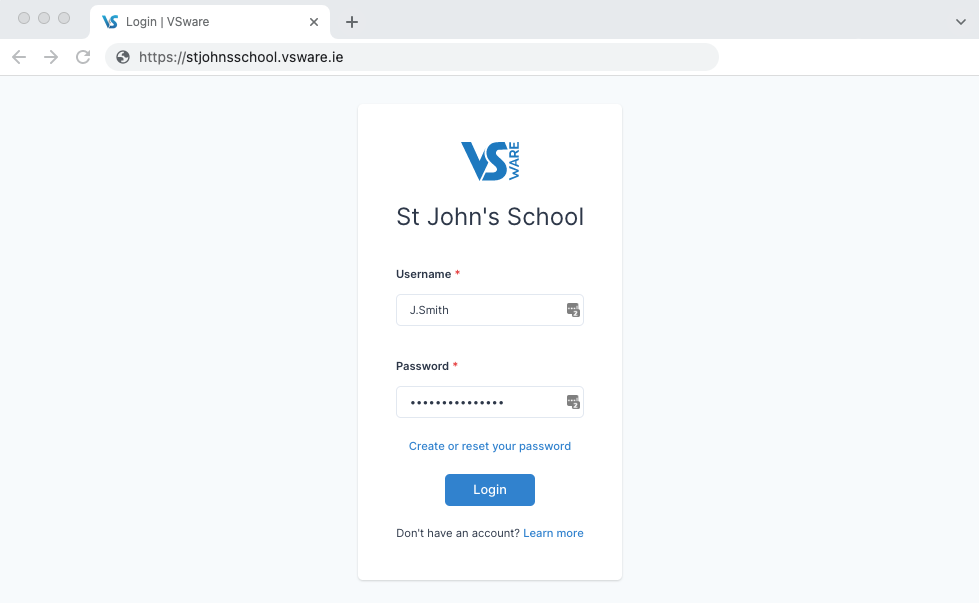
Can't sign into your VSware Account (forgotten password, username etc.)
Password is being entered incorrectly
All passwords are case sensitive and do not include spaces so start by checking that you are typing in your password exactly.
Next, ensure that your browser or device is not ‘auto-filling’ the password for you as it could be using an out of date password.
To get around this you can
a) simply type the password in rather than using a pre-saved one, or
b) delete saved passwords in Google Chrome by clicking the three dots in Google Chrome > Settings > Passwords. This will display a list of the currently saved passwords. Locate your school's VSWare address in this list, click on the three dots to the right > click Remove > close and re-open the browser > type in your password again.
You have forgotten your password
-
If using the VSware App, start typing the 'official' name of your school e.g. St John’s School and select it from the dropdown list.
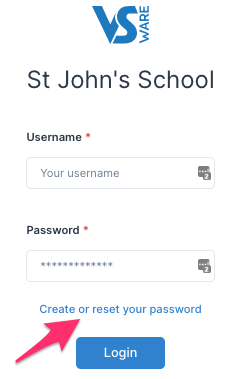
-
If using the web app (browser), type the school’s VSware URL into the browser (e.g. stjohnsschool.vsware.ie).
-
Click 'Create or reset your password'
- Type in your username and the last 4 digits of your mobile number > click 'Validate'
-
You will then receive a text message containing the verification code.
-
Enter the code and type your new password twice to confirm it > click 'Change password'
-
You will see a message confirming that your password has been successfully updated. Once you see this click ' Go To Login' where you can sign in with your new password.
If you are not receiving the SMS verification code to your phone, contact your school administrator who can check that your mobile number is up to date in the system, however keep in mind that it can take a minute or so to deliver in some cases.
You have forgotten your username
All users must contact the school administrator if they have forgotten their username.
Your account is locked
If your account is locked due to too many failed login attempts, contact your school administrator who can unlock your account for you. The school sets the login attempt limit themselves, so this will vary between schools.
If you still have questions, please visit our knowledge base at support.vsware.ie. You can contact our support team via email at support@vsware.ie, via the chat bubble when you are logged into your VSware account or via phone on 01-5549628. Support hours are Mon - Fri, 08:30 - 18:00.