How to add a new special tuition class in the live system. This article is intended for Admin. (Read time: 2 minutes)
We’ve recently updated our top menu navigation (July/August 2024). We’re currently updating our user guides to reflect these changes, so thank you for your patience while we work on this. The new menu is user-friendly, so you shouldn’t experience significant disruption. If you need help locating specific items in the new menu however, watch our quick videos for admin users here, and for teachers here.
Last updated: 22/07/2022
'Make Editable' is a feature of VSware whereby you can make edits to the timetable in the live system during the school year, after you have published your file. It makes it easy for schools to manage small changes that naturally occur throughout the year without having to go to the trouble of re-doing and re-publishing their timetable file.
Caution: Changes made to the live system will not be reflected back into the timetable file. Re-publishing the original file after you have made changes in the live system will result in the live changes being overwritten.
Step 1
Search for the teacher whose timetable you want to edit > Click Timetable > Actions > Make Editable >
The grid will become editable and you can click into any blank cell to see what we have below.
Select 'Add New Resource Class > This allows us to link an existing teaching group to the new special tuition class.
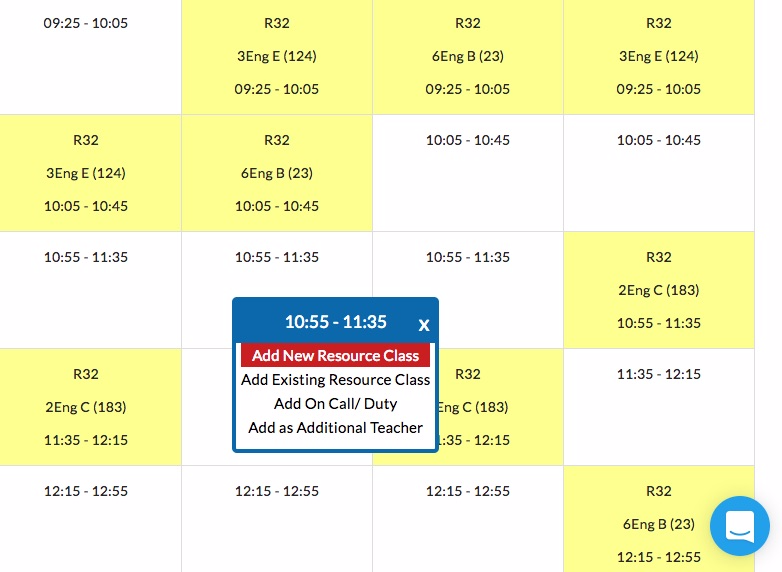
Step 2
The list of classes you can link is filtered to the classes that are scheduled at that time. Linking allows us to dynamically create a new block with the selected teaching group and the new special tuition class.
This means class list manager is configured automatically to allow you to move students between the two teaching groups.
We then can specify a room, and name our teaching group. Once happy, you can click 'Save' to confirm the edit.
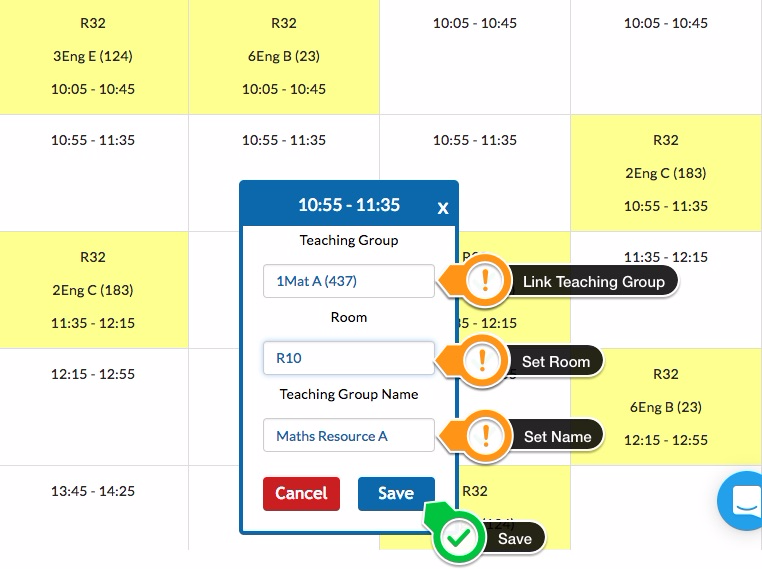
N.B: When you do this it will create a brand new teaching group so if you want to do that, make sure the 'Teaching Group Name' is unique to avoid having duplicate resource classes with the same name.
If this lesson is happening multiple times during the week, for the first lesson choose 'Add New Resource Class' and for subsequent lessons choose 'Add Lesson' and choose your new resource class from the list of available lessons.
You will then see the new teaching group placed on the teacher's timetable as shown in the screenshot below.
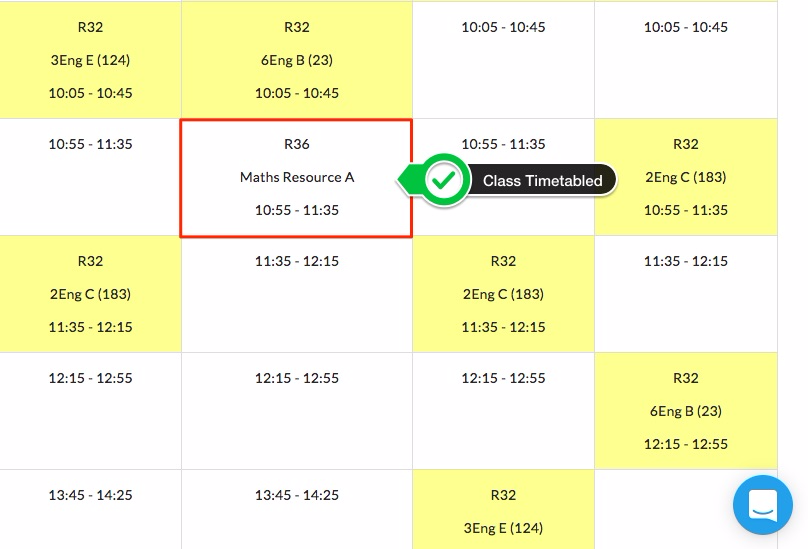
Step 3
Go to the three lines > Current Timetable > Class List Manager
Here, the teaching group will be added along side the block in which the teaching group is a member of.
Or in the case of it being a core class, a new block containing the two teaching groups will be created as shown below. Allowing you to move students between the two teaching groups.
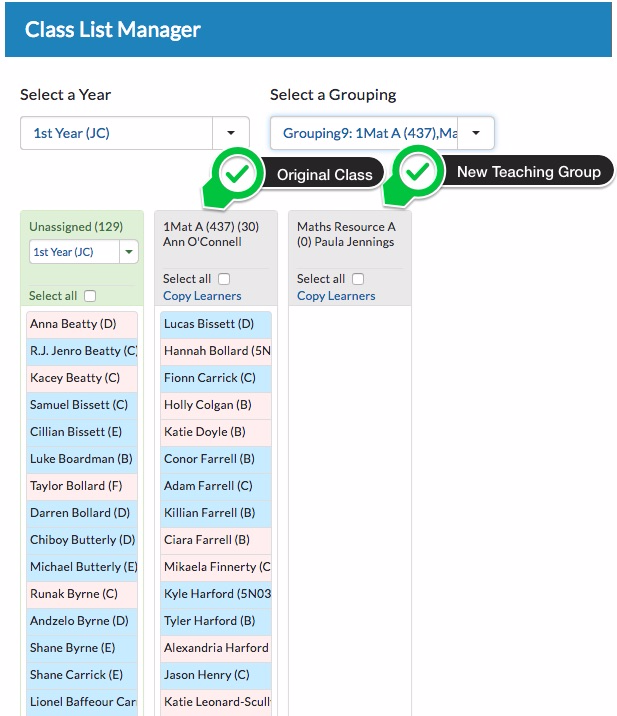
If you still have questions, please visit our knowledge base at support.vsware.ie. You can contact our support team via email at support@vsware.ie, via the chat bubble when you are logged into your VSware account or via phone on 01-5549628. Support hours are Mon - Fri, 08:30 - 18:00.
