How to mark attendance. This guide is intended for Teachers. (Read time: 3 minutes)
Last updated: 08/04/2024
How to mark attendance as a teacher in the mobile app (iOS or Android) or the web app/browser (Google Chrome).
Via the iOS or Android mobile app
Step 1
There are three ways to reach the mark attendance screen on the app. You will see on these screens if the attendance for any given class is either not taken, overdue, incomplete or complete.
- Tap the 'Home' tab and select the class in the 'Today's Attendance' widget.
- Tap 'Attendance' on the bottom tab, select a date.
- Tap 'Timetable' and then on a particular class (you can move the date forward or back to find the relevant class).
Step 2
In all three cases, you will be brought to the mark attendance screen. From here, simply tap on any student that is not present in your class and select the reason for their absence from the list.
Once you have marked the absent students, tab 'Submit'. In doing this, you will automatically mark all the other students as present and the task is done.
The video below demonstrates how to take attendance for your class.
Step 3
If you have made a mistake and need to go back and edit the attendance of a student, you can access the classes in the same way as above and tab 'Edit' or 'Edit Attendance', make the change and tap 'Submit' again.
Via the web browser (Google Chrome)
Step 1
- The quickest way to take attenadnce is via the My Classes widget on your dashboard/home screen. It will show if you have any overdue classes in orange as shown below.
- Click into the Take attendance button (the little red calendar) to reach the attendance screen.
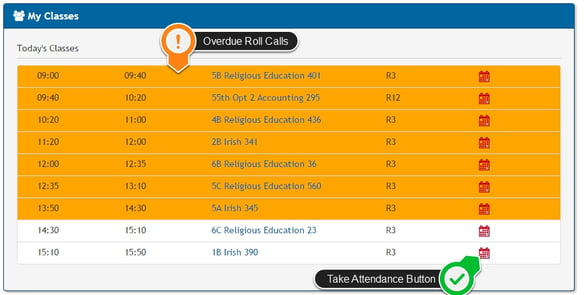
- Alternatively, you could search the teaching group name in the search bar for (example 1EngA) > click actions > mark attendance
- OR via your Timetable or Classes & Subjects button > click on the teaching group > actions > mark attendance.
Step 2
- Click on the attendance codes along the top of the screen > apply them to the relevant students > click save. The present mark will appear as a green tick.
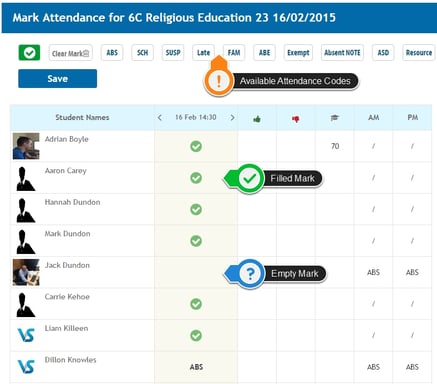
- Note that any student that is left blank, will be automatically marked as present if you click save.
- If one or two students are absent or late etc., and the rest are present it is quicker to first click the absent code relevant to the absent students > apply that to those students > then click save. Any student with a blank mark will have the present code applied to them automatically.
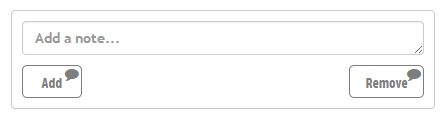 You also have the option on the top right of the screen to enter notes for your students for that particular class.
You also have the option on the top right of the screen to enter notes for your students for that particular class.
Resource/Special Tuition Class Attendance Lock Feature
To improve accuracy, communication between teachers and avoid accidental attendance marking, we’ve introduced a new feature on the Mark Attendance screen for students scheduled in resource classes. Here’s how it works:
Lock Icon on Attendance Screen
- When a student is scheduled for a resource class at the same time as their primary teaching group (e.g., an Irish lesson), a lock icon will appear next to their name in the primary class (e.g., the 'main' Irish class).
- This lock icon indicates that attendance should not be taken in the main class, as the student is attending the resource class.
Overriding the Lock
Sometimes, you may need to override the lock, such as when the resource teacher is absent, and the student attends your class instead. In such cases:
- Click the lock icon to unlock the attendance field for that student.
- Once unlocked, you can manually mark the student's attendance.
Visibility Across Teachers
- Usually it's only the main teacher that sees the lock icon. However, in cases where the primary teacher actually goes ahead and overrides the lock and marks attendance, the lock icon will appear on the resource teacher's screen. This ensures that the resource teacher is aware that attendance has already been handled and avoids duplicate records.
Important Note: Specific Subject Requirement:
- This feature works only when the resource class is listed in the timetable under the subject ‘Special Tuition 319’. If your school uses a different subject placeholder for resource classes, the system won’t automatically apply the lock.

If you still have questions, please visit our knowledge base at support.vsware.ie. You can contact our support team via email at support@vsware.ie, via the chat bubble when you are logged into your VSware account or via phone on 01-5549628. Support hours are Mon - Fri, 08:30 - 18:00.
