How to mark an extended absence for an individual or group. This article is intended for teachers. (Read time: 3 minutes)
We’ve recently updated our top menu navigation (July/August 2024). We’re currently updating our user guides to reflect these changes, so thank you for your patience while we work on this. The new menu is user-friendly, so you shouldn’t experience significant disruption. If you need help locating specific items in the new menu however, watch our quick videos for admin users here, and for teachers here.
Via the web browser (Google Chrome)
Mark extended absence for an individual
To mark a student's attendance for an extended period: Search for the student > click 'Attendance' > 'Actions' > 'Mark Extended Absence'.
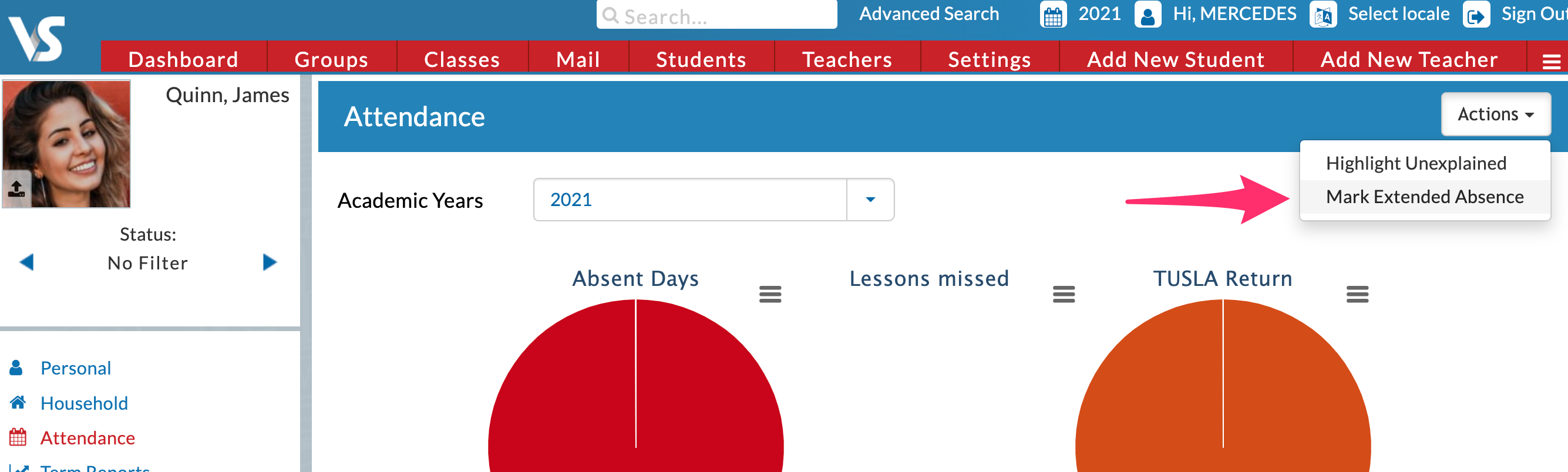
Enter the required information such as the attendance code, the dates/times and a note which is optional.
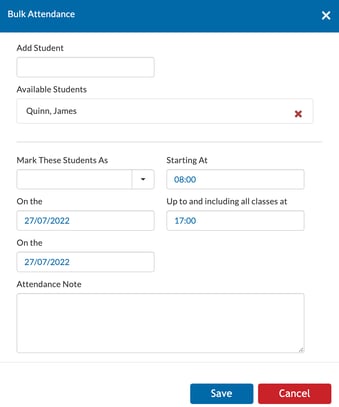
To exclude a student in this roll call, click the red X beside their name. To add a student, type their name in the ‘Add Student’ search bar.
If you have accidentally marked bulk/extended attendance by accident and need to reverse it, please do not make any further changes. Only support can amend this for you. We will need an email from the Principal or Deputy Principal requesting that we undo the bulk attendance as well as the following information:
- Date and Time Bulk Attendance was carried out
- Date Range of Bulk Attendance: From - To -
- Time Range of Bulk Attendance: From - To -
- Attendance Code Used:
- Attendance Note Used:
- How many times has a bulk attendance been done (Have you tried to fix the issue by running the bulk attendance again?*):
Mark extended absence for a group
Click on the 'Groups' tab > To mark bulk attendance for a group of students, simply click the 'Bulk Attendance Button' along the row of that particular group. Then you can follow the same steps as above. 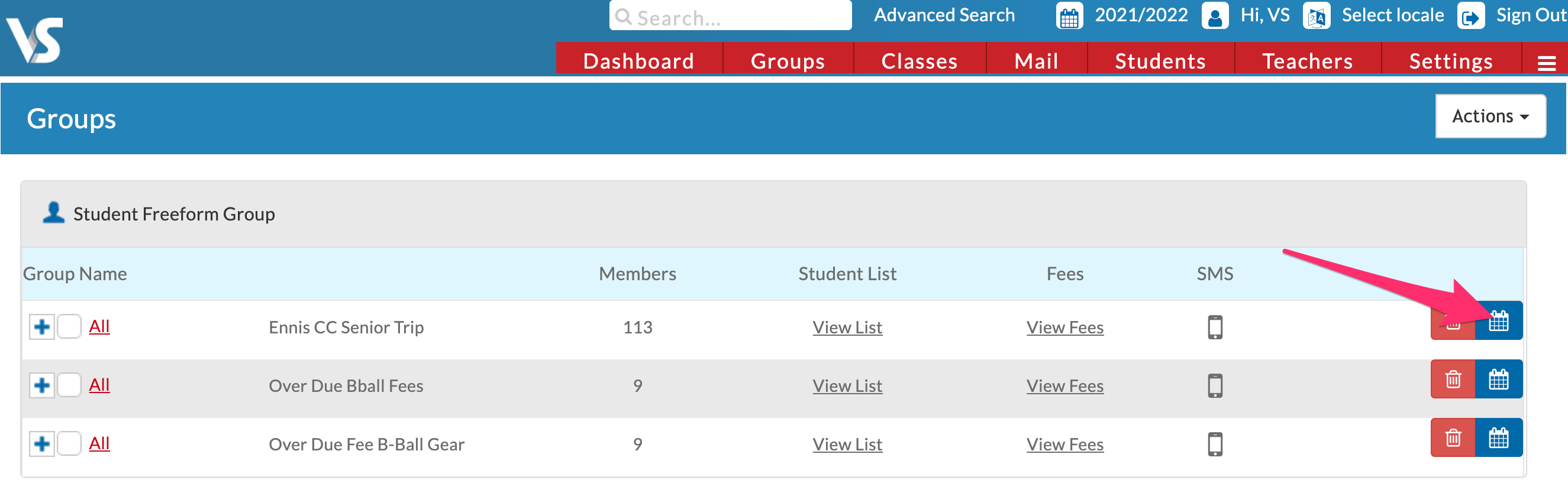
Via the iOS or Android mobile app
Mark extended absence for an individual
Mark extended absence for a group
If you still have questions, please visit our knowledge base at support.vsware.ie. You can contact our support team via email at support@vsware.ie, via the chat bubble when you are logged into your VSware account or via phone on 01-5549628. Support hours are Mon - Fri, 08:30 - 18:00.
