Creating and managing Permission Slips. This article is intended for Admin. (Read time: 2 minutes).
Last updated 15/08/2024
Permission slips are electronic forms that schools use to secure parental consent for a variety of activities, such as field trips, events, photo permissions, or any other purposes deemed necessary. These slips are generated by school administrative staff and sent to parents via app push notifications. Parents can swiftly approve or decline the slips directly from their mobile app or computer.
Please note: The Permissions Slips feature is part of the Communications Package. Visit vsware.ie/vsmail to read some of the benefits and to register your interest in using it.
Double click on the video to expand to full screen
User Permissions Overview
By default, principal and secretary accounts have full access to create, edit, publish, and view all permission slips. For staff, there are three key permissions you can set:
- Allow staff to manage all permission slips including their own
- Allow staff to manage their own permission slips only
- Allow staff to view all permission slips
Creating a New Permission Slip
-
Start by clicking on the "School" tab and selecting "Permission Slips".
-
Click "Create New".
Now, you'll need to fill in the relevant details:
- Title: Enter the title of the permission slip.
- Details: Enter the details of the trip or event. You can format the text and add hyperlinks to make it easy for parents to read. You can also add attachments including .docx, PDF, csv, excel, JPEG/images etc.
- Start and End Dates: These dates relate to the event itself.
- Due Date: This is the deadline for recipient responses.
- Approver Type: Choose whether the approver is Parents or Students with VSware accounts.
- Recipients: Select who is responsible for approval, for example the contacts of 1st years. You can use the search bar to type in any group of students that exists in VSware, such as teaching groups, base classes, or sports teams.
-
Once you’ve filled out the form, you have two options:
- Save as Draft if you want to come back and edit later.
- Create if you’re ready to send it out. (Note: After crating/publishing, a push notification will be sent to all selected recipients, alerting them to the new permission slip.

Managing Permission Slips
- After publishing, your permission slip will appear on the Overview screen, where you can monitor its status.
- This screen gives an overview of how many responses are Approved, Denied, or Pending.
- You can also filter by Published or Unpublished slips and search by the name of the permission slip.

Managing individual permissions
As responses come in, you can manage them individually. Click into the relevant permission slip to see the individual responses.
From this screen you can do the following:
-
Click "Remind" to send a reminder notification.
-
Click "Duplicate" to copy the existing permission slip.
- Click "Edit" to make changes, such as adding students or updating the due date.
- Click "Delete" to make remove the permission slip altogether.
- If a student in the group isn’t participating in the event, mark them as "Not applicable" by clicking the blue tick and selecting "Yes."
- Approve, deny, or edit a permission slip on behalf of a parent by clicking the pencil icon to make the change, adding a note if needed, and
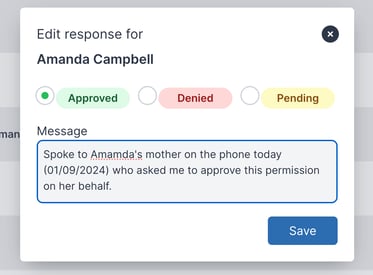 saving.
saving.


Using Templates and Drafts
- Beside the Overview tab is the Templates tab. Here, you can create templates to speed up the process when creating future permission slips.
- To create a new template, click Create Template, fill in the details, and click Create. The template will then be available for future use. You can also attach files to a template if you wish.
- The drafts tab is located next to the Templates tab.

If you still have questions, please visit our knowledge base at support.vsware.ie. You can contact our support team via email at support@vsware.ie, via the chat bubble when you are logged into your VSware account or via phone on 01-5549628. Support hours are Mon - Fri, 08:30 - 18:00.
