We’ve recently updated our top menu navigation (July/August 2024). We’re currently updating our user guides to reflect these changes, so thank you for your patience while we work on this. The new menu is user-friendly, so you shouldn’t experience significant disruption. If you need help locating specific items in the new menu however, watch our quick videos for admin users here, and for teachers here.
The most common explanation when users have trouble logging in is that login details are being entered incorrectly. We will never reset a user’s login details on their behalf.
If the username contains a space, remove it when logging in. We have recently removed all spaces from usernames for security reasons.
If an admin user does require a password reset, they can do this themselves.
To reset your password:
- Go to the school's login screen, for example: schoolname.vsware.ie
- Click 'Reset Password'
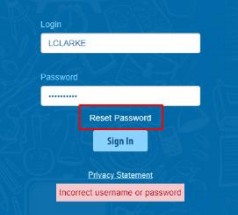
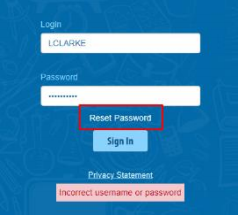
- This brings you to the 'Reset Password' screen
- Type in your username
- Type the last 4 digits of your phone number
- Click 'Validate'
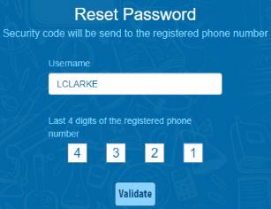
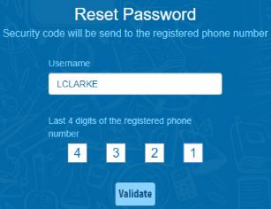
- You will then receive a text message containing the verification code. This SMS might take a minute or two to send.
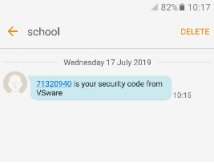
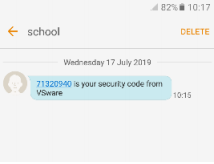
- Enter the code, type your new password into the 'New password' and' Confirm password' fields. Make sure that your password follows the criteria listed.
- Click 'Change password'
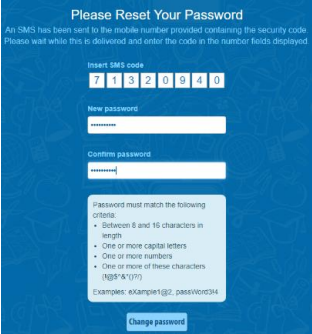
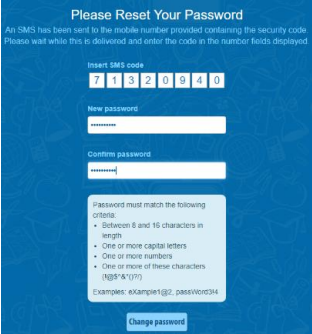
- You will see a message confirming that your password has been successfully updated. Once you see this click ' Go To Login'.
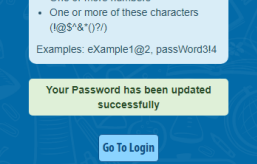
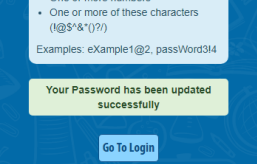
- This brings you back to the main Login screen. Type your username, your new password and click 'Sign In'.
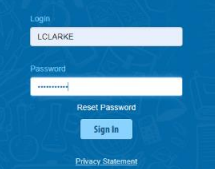
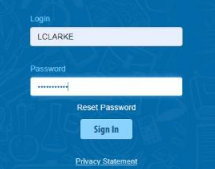
Points to note
- If you request more than 3 security codes on one day, you will be blocked from generating any more until after midnight when the system resets and your account will be locked.
- If you have locked your account, another admin user in the school can override this for you and unlock your account. (This is done in Settings > Users & Groups > Users > drag and drop the name of the user from the 'No Access' list on the left back to their correct user role).
- If you do not have a phone number registered, you will see this message and will have to contact the school so that their mobile number can be added to their personal details (under the 'Address' tab).
