- Help Center
- Teacher Profiles
- Login and Passwords
-
Frequently Asked Questions
-
Teacher User Guides
-
Assessments
-
Timetabling
-
P-POD
-
Guides for Parents
-
Guides for Students
-
School's guide to Parent Accounts
-
Permission Slips (Communications Package)
-
VS-Mail (Communications Package)
-
Student Profiles
-
Attendance
-
Passwords and Security
-
Principal and Secretary Profiles
-
Teacher Profiles
-
Groups
-
Behaviour
-
Book & Supply Hub
-
Classes
-
Classroom Based Assessment
-
DTR Returns - September Returns & Subject Codes
-
Fees
-
Mailing Labels
-
Settings
-
SMS
-
Supervision & Substitution
-
Subject Options
-
QQI
-
Office365
-
User Hub
-
Unpublished, temp folder
-
Exams
-
AEN and Medical
-
Student Care Monitor (Student Alerts)
Reset Teacher Password (read time less than 2 minutes)
If the username contains a space, remove it when logging in. We have recently removed all spaces from usernames for security reasons.
If a teacher does require a password reset, they can do this themselves without contacting the school admin staff.
To reset your password:
- Go to the school's login screen, for example: schoolname.vsware.ie
- Click 'Reset Password'
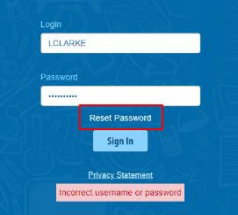
- This brings you to the 'Reset Password' screen
- Type in your username
- Type the last 4 digits of your phone number
- Click 'Validate'
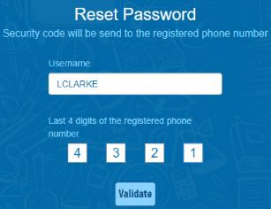
- You will then receive a text message containing the verification code. This SMS might take a minute or two to send.
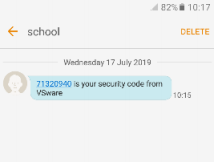
- Enter the code, type your new password into the 'New password' and' Confirm password' fields. Make sure that your password follows the criteria listed
- Click 'Change password'
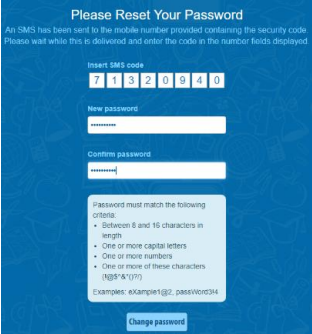
- You will see a message confirming that your password has been successfully updated. Once you see this click ' Go To Login'
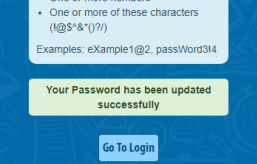
- This brings you back to the main Login screen. Type your username, your new password and click 'Sign In'
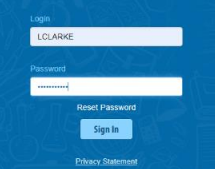
Points to note
- If you request more than 3 security codes on one day, you will be blocked from generating any more until after midnight when the system resets.
- If you have locked your account, the admin staff in the school can override this for you and unlock your account. (This is done in Settings > Users & Groups > Users > drag and drop the name of the user from the 'No Access' list on the left back to their correct user role.)
- If you do not have a phone number registered, you will see this message and will have to contact the school admin so that your mobile number can be added to your personal details (under the 'Address' tab).
