How to efficiently assign rooms across your timetable including specialist rooms. This article is intended for Admin. (Read time: 5 minutes)
Last updated: 20/07/2022
Rooming is a very important aspect of timetabling which allows you to specify room requirements in order to get the most efficient scheduling of rooms for your school.
Rooming
Rooming ensures that there is a room assigned to each lesson in the week. It also allows teaching groups that need a specialist room to be scheduled in the right place, e.g. a computer class in the Computer Room. It serves another purpose for schools with limited rooms, by ensuring two teachers are not scheduled at the same time for the same room, e.g. if there is only one science room but two science teachers.
When you add a room in the Class Data Screen in Timetable Construction and this same room is demanded by another teacher, our solver will try to prevent these class from taking place at the same time, allowing both of the teachers to make use of this specific room.
Specialist rooms
If you know that a certain lesson or teaching group requires a specialist room, this data must be input in this screen before you generate your file.
As mentioned, a specialist room is a room purposefully built or designed for a particular subject or subject department. e.g. science laboratories, woodwork rooms, home economics rooms etc. This is different from the teacher's preferred room or home room.
Make sure to only allocate specialist rooms when needed. For example, the preferred room of a mathematics teacher might be a general classroom but they would require a computer room for their computer lessons. A Science teacher’s preferred room might be a Science laboratory (specialist room) but if they have a CSPE class, it might be better that this class would be taught in a general classroom.
Step 1 - Assign a room or room pool to a teaching group
 Go to Timetable Construction > Step 5, Class Data >
Go to Timetable Construction > Step 5, Class Data >
Click on the edit pencil icon beside the teaching group that you would like to assign a specific room to >

In the popup box, click the 'Room' dropdown list and select the specific room or room pool. In this example, because we clicked the edit pencil, we are assigning this room to EVERY lesson in of this class (note the spread of 3 lessons.
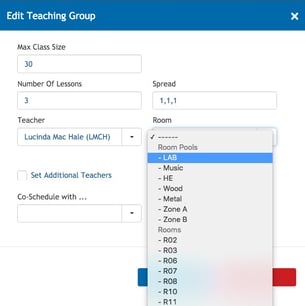
Step 2 - Assign a room or room pool to individual lessons in a teaching group
Go to Timetable Construction > Step 5, Class Data >
Click on the 'Individual Lesson' icon (the three lines) beside the teaching group that you would like to assign a specific room to >

In the popup box, you will see all of the individual lessons > go through each lesson and specify the room or room pool for each lesson, or leave it blank if you would like to leave it up to the solver to assign.
This can be useful to assign a specialist room for the double lesson of a class but not for the other lessons.
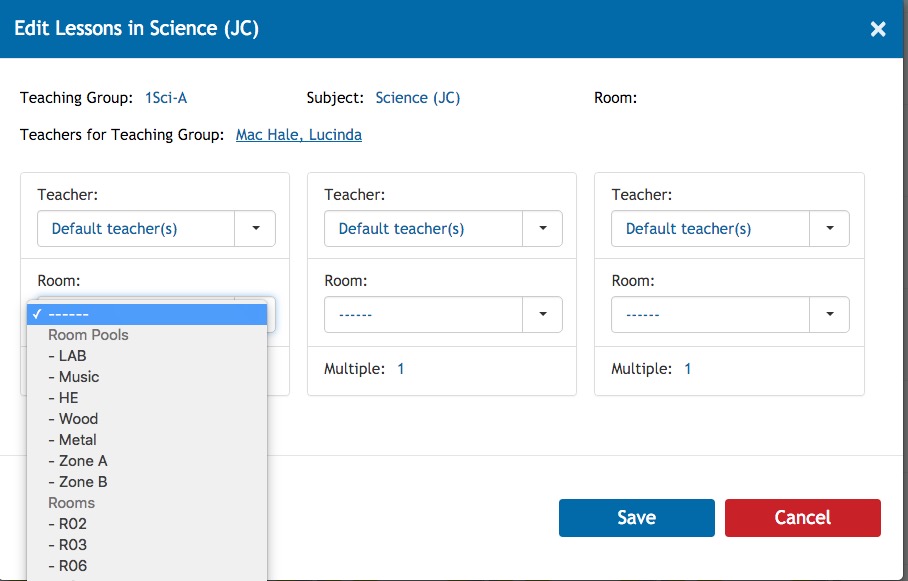
For more information on when to room your timetable, and what order these steps should be carried out in, click here.
If you still have questions, please visit our knowledge base at support.vsware.ie. You can contact our support team via email at support@vsware.ie, via the chat bubble when you are logged into your VSware account or via phone on 01-5549628. Support hours are Mon - Fri, 08:30 - 18:00.
