How to associate teachers with subjects by using teacher sets. This article is intended for Admin. (Read time: 2 minutes)
Last updated: 14/07/2022
 The teacher sets screen allows you to associate teachers with subjects which they are capable of teaching in a given year/cycle. The more comprehensive the data in this screen is, the better it will be in the long term so it is worth investing time in this initially as it will give the solver a bigger pool of teachers to choose from when you come to the construction phase.
The teacher sets screen allows you to associate teachers with subjects which they are capable of teaching in a given year/cycle. The more comprehensive the data in this screen is, the better it will be in the long term so it is worth investing time in this initially as it will give the solver a bigger pool of teachers to choose from when you come to the construction phase.
Step 1
To add a teacher set: Select the relevant year > click 'Add Teacher Set'.
Note: when selecting a year - 'Junior Cert' covers 1st ,2nd & 3rd years and 'Leaving Cert' covers 5th & 6th years. You can also just select an individual year if you wish.
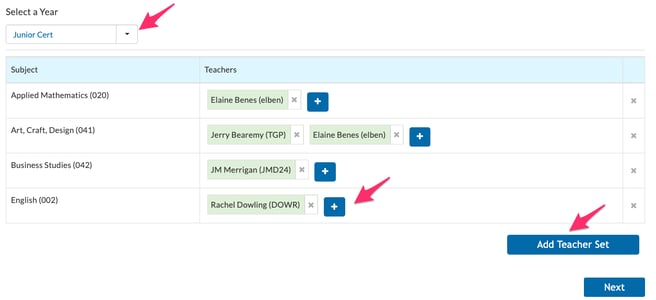
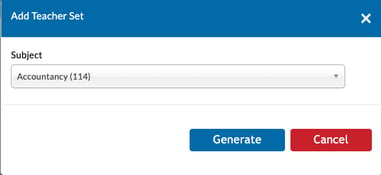
Select the relevant subject > Generate. Make sure the subject code is correct when choosing the subject.
Step 2
To add the teachers, click the plus button in each teacher set to assign the names of teachers who are qualified to teach that subject in that year.
You can also click the 'X' beside the teacher's name if you want to remove them from that set, or click the 'X' on the right hand side to remove a teacher set altogether.
Step 3
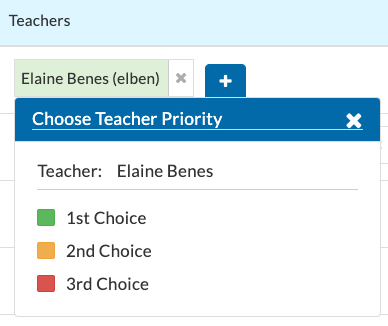
You can also decide on how teachers are prioritised for particular subjects. The lower the choice, the lower their chances of being assigned to teach that subject by the solver later on.
Click on the teacher's name > Select 1st, 2nd or 3rd choice.
The colour of the teacher's name will change accordingly.
Any teachers added beyond 1st, 2nd or 3rd choice will be placed on the list alphabetically.
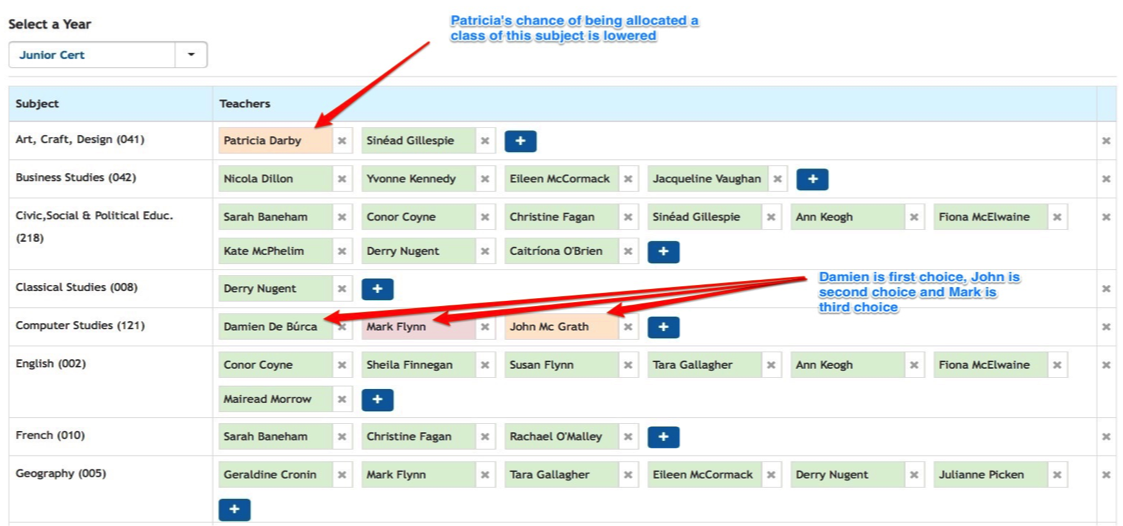
Further benefits of using this screen:
- If you choose to manually assign teachers in Step 5, Class Data, the teachers applied here in Step 4 will be at the top of the list, saving you time.
- In Step 6, Teacher, there is a handy 'Auto Assign' feature. It will use the information you input in this screen to decide which teaching groups teachers are auto assigned to.
- If you are generating a file in Step 7, Timetable Construction and a teacher is assigned to a teaching group which they are not qualified to teach (i.e. the teacher wasn't assigned to the subject here in Step 4), a warning will appear at the top of each screen in Timetable Construction so that you can take action if needed.
If you still have questions, please visit our knowledge base at support.vsware.ie. You can contact our support team via email at support@vsware.ie, via the chat bubble when you are logged into your VSware account or via phone on 01-5549628. Support hours are Mon - Fri, 08:30 - 18:00.
