How to manually or automatically assign teachers to specific teaching groups. This article is intended for Admin. (Read time: 2 minutes)
Last updated: 18/07/2022

The teacher screen shows a list of teachers who are included in the timetable, the teaching groups they have been assigned and also the load or amount of hours taken by the teacher in a week. You can manually assign and un-assign teaching groups from this screen, as well as automatically assigning.
Step 1
Automatically assigning teachers to teaching groups
Clicking on Actions > Allocate Teachers will use the information added in the Teacher Sets, Step 4 screen to automatically add a teacher to any teaching group that doesn't already have a teacher assigned to it.
Any teaching group with a pin in it is fixed and will not be affected by automatic allocation of teachers. To ensure continuity of a class teacher from one year to the next, most teachers will already have a teaching group assigned to them (i.e., there will be a pin on teaching group).
To remove a pin, simply click on the teaching group and the pin will disappear. Removing a pin means that that the solver can consider swapping that teaching group to another teacher when you select 'Allocate Teachers'.
If there are lots of teaching groups assigned to one teacher, you can pin or unpin them in bulk by clicking on the red pin on the right.

Step 2
Manually assigning teaching groups
After using 'Allocate Teachers', you can manually replace any teacher who has been automatically assigned with a teacher of your choice. In order carry out this “fine tuning”, simply drag and drop the teaching group to the relevant place on this screen. Teaching groups can be moved:
a) from one teacher to another
b) from unassigned section at the bottom to a teacher
c) from a teacher back to the unassigned section
Note: Changes made in this screen will be reflected in Step 5, Class Data.
Please read carefully the descriptions added to the screen shot below.
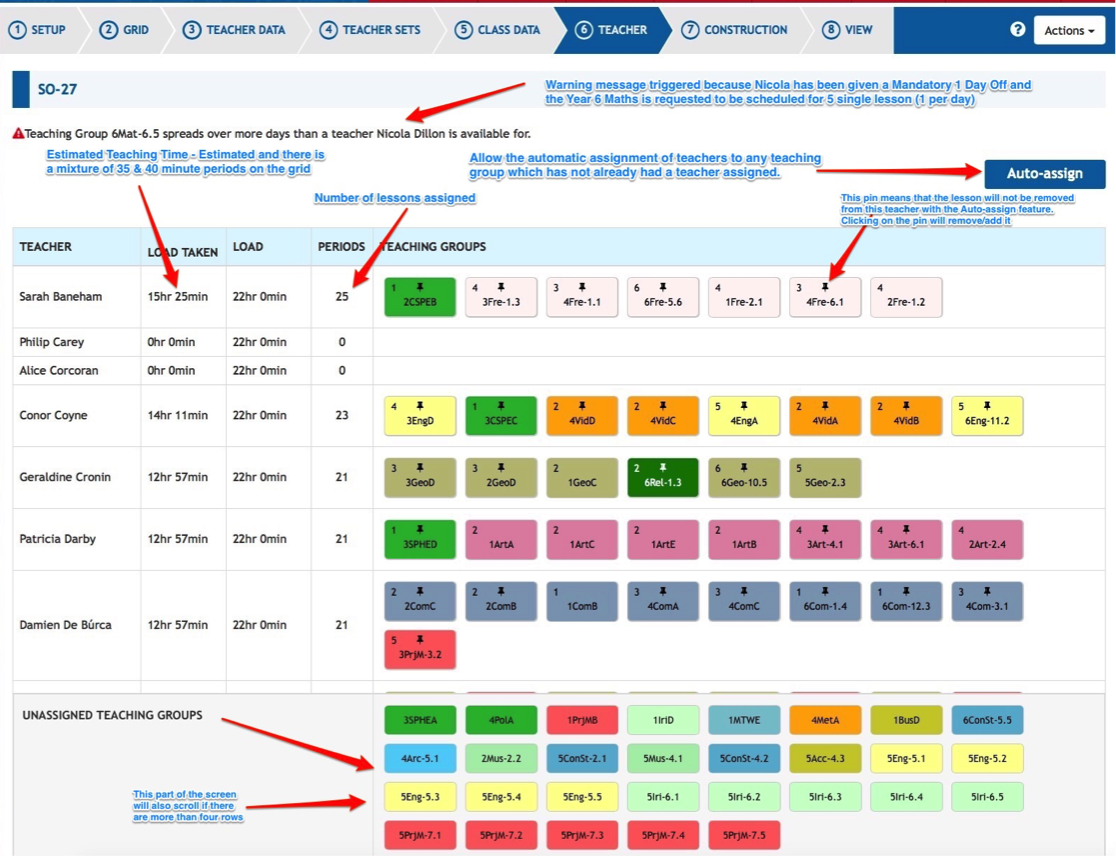
Step 3
Automatically assigning any remaining unassigned teaching groups
The Unassigned Teaching Groups section at the bottom of the screen highlights any teaching group that has not been assigned to a teacher. You can manually drag these to a teacher, or you can use Actions > Allocate Unassigned Teaching Groups.
If there are certain unassigned teaching groups that you do not want to assign to any teacher, simply pin them while they're in the Unassigned Teaching Groups area. Otherwise, if you leave them unpinned, they will be assigned to a teacher.
If you still have questions, please visit our knowledge base at support.vsware.ie. You can contact our support team via email at support@vsware.ie, via the chat bubble when you are logged into your VSware account or via phone on 01-5549628. Support hours are Mon - Fri, 08:30 - 18:00.
