Overview of the student performance report. This guide is intended for Admin. (Read time: 2 minutes)
We’ve recently updated our top menu navigation (July 2024). We’re currently updating our user guides to reflect these changes, so thank you for your patience while we work on this. The new menu is user-friendly, so you shouldn’t experience significant disruption. If you need help locating specific items in the new menu however, watch our quick videos for admin users here, and for teachers here.
Last updated 28/07/2022
The student performance screen takes the old 'Subject Progression' tab and makes it much easier to read, navigate and customise. It allows you to view a student's academic performance in one report.
Note: Secretaries and principal users can see all reports by default, however teachers can only see a report called Class Assessment Performance by default.
If you would like a teacher (for example a teacher with extra responsibility in this area) to be able to access the other three reports: Term Assessment Performance, Subject Performance and Student Performance, they must be given the permission 'Allow teacher access to assessment reporting feature' in Users and Groups.
This will give them access to data on all students in the school, not just data of those they teach.
Principal and Secretary view of Student Performance
- Go to Assessments > Academic performance > Student performance
- Start by selecting a base class, student, exam and any additional data to include such as SEN, CAO points etc.
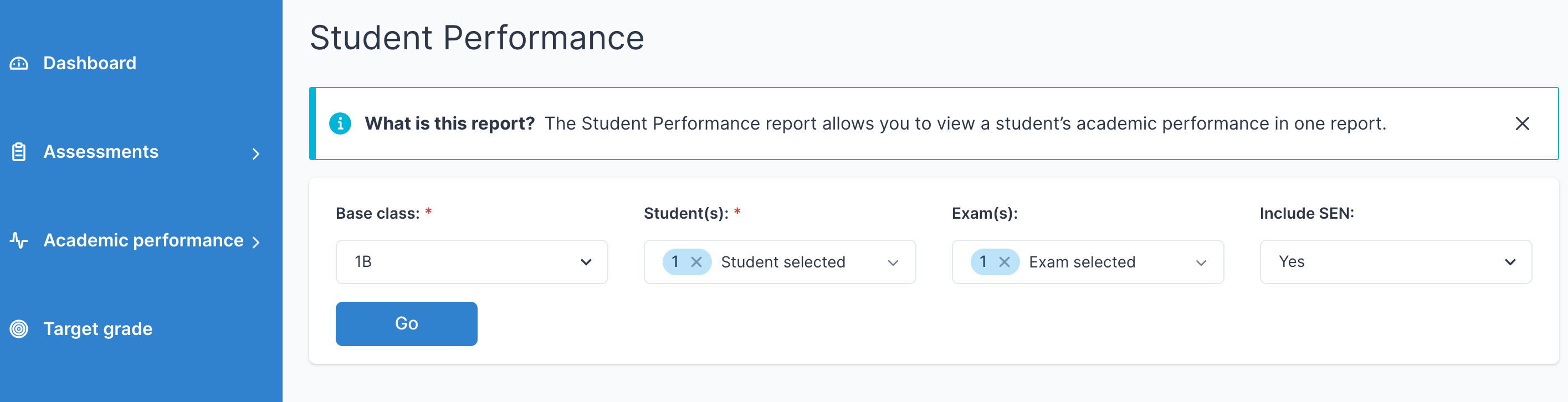
To get data on a specific student
- Select their name from the list (and in the example below, select all additional data). The student's data will be represented on a line graph across their different exams over the years. Below that you will see the full table including the specific results for each subject against each exam. You can also export the data as a CSV or PDF file using the button on the top right.
- 'Edit Table' on the top right allows you to choose which columns are visible and which can be filtered.
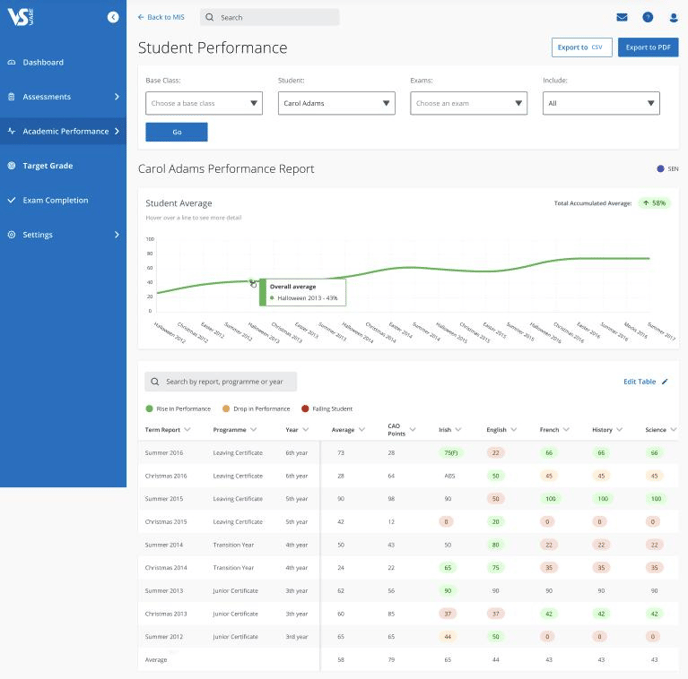
Tip: if the student's average grades are falling, the graph appears red, green when the student is improving. You can also hover over a particular exam to see their average grade across all of their subjects for that exam.
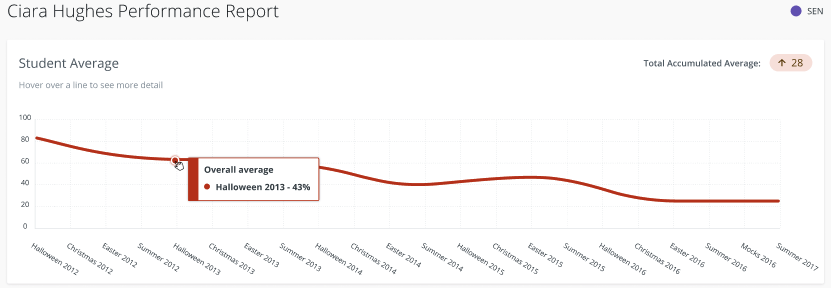
Teacher View of Student Performance
The teacher view of student performance is the same as the principal and secretary, however teachers can only search for students that they teach themselves.
Additional report: Class Assessment Performance
Note: this report is not available to principals and secretaries, however if you are an admin user that also has teaching groups assigned to you, you will be able to see this report.
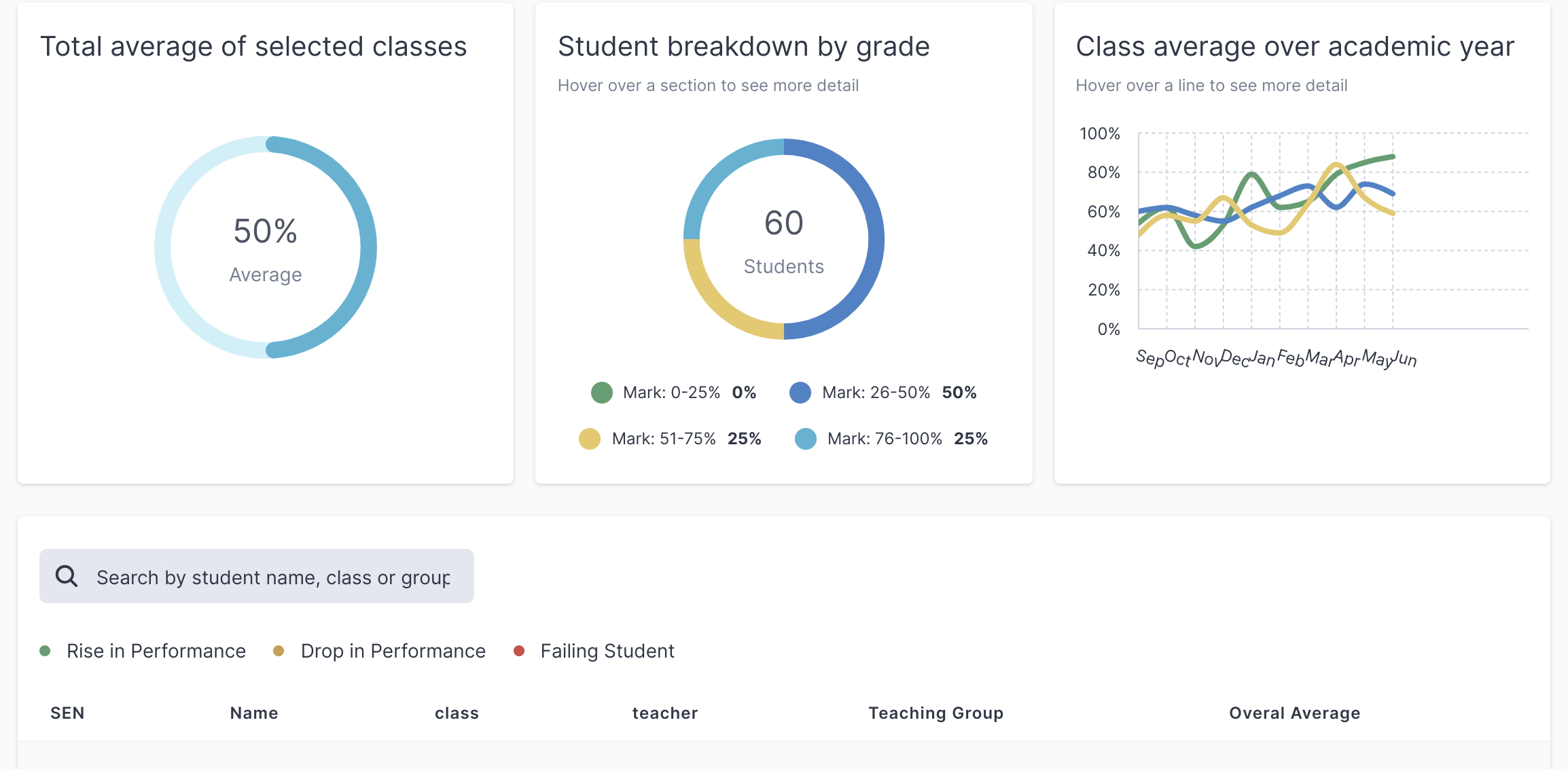
If you still have questions, please visit our knowledge base at support.vsware.ie. You can contact our support team via email at support@vsware.ie, via the chat bubble when you are logged into your VSware account or via phone on 01-5549628. Support hours are Mon - Fri, 08:30 - 18:00.
