How to use VS-Mail messaging. This article is intended for Teachers. (Read time: 2 minutes)
Last updated: 17/08/2023
VS-Mail is an in-app messaging service available on mobile and desktop which is part of the Communications Package, it does not rely on email addresses so is not connected to any email account. If you do not have access to the 'Mail' tab, then your school may not be opted in to use it. Check with your Administrator if this is the case.
Via the iOS or Android mobile app
Notifications
The notifications tab at the bottom of your app will show when you have new unread notifications. This might be a VS-Mail (or a behaviour incident that you have been assigned that needs your attention etc.). Simply tap on it to read through them.
Tip: In your device settings, allow notifications for the VSware App so that you can receive notifications to your phone even when the app is closed.
The video below shows a teacher checking their notifications to view a behaviour and a VS-Mail which has been sent to them. They are able to reply straight from that same screen.
You can also swipe left on a notification to delete it, or right to mark it as read.
Sending and receiving VS-Mails
If you are a teacher, the recipients you have access to depends entirely on your permissions that the principal sets up.
- When sending a message to an individual or a group, the ‘To’ search bar can be used in different ways. Simply start typing the name of the person or group, and you can select the name from the dropdown menu that appears. Provided that you have the permissions enabled, you can send a message to the following:
- A staff member
- A group of staff (e.g. All Current Teachers or Irish Teachers)
- An individual student
- A student group or teaching group (e.g. U16’s Rugby, base class 1C or art class 1ArtB)
- A contact (parent/guardian of a student)
- The contacts of a student group
- Teachers of a particular student
The video below shows a teacher replying to a VS-Mail, composing a mail from scratch and checking the sent folder.
Using labels
Teachers can setup their own personal labels which the can use to tag and categorise their VS-Mails.
To create a label, tap More > Mail > select any VS-Mail > Edit Labels > Type the name > Create Label. You can then apply it to a particular thread by selecting Edit Labels again.
To delete a label tap 'Edit Labels' > Manage Labels'.
You can also star VS-Mails by simply tapping the star in the top corner. You can access starred items via the inbox.
Via the web browser (Google Chrome)
Sending a message in VS-Mail
Click Mail from the top menu > select ‘Compose new’ on the left menu > You will then be brought to the Compose message screen. 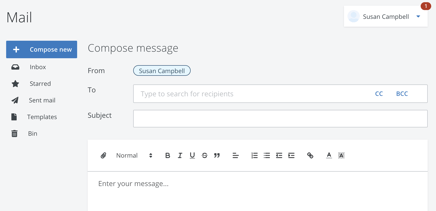
Selecting the recipient
If you are a teacher, the recipients you have access to depends entirely on your permissions that the principal sets up.
- When sending a message to an individual or a group, the ‘To’ search bar is a powerful feature. Simply start typing the name of the person or group, and you can select the name from the dropdown menu that appears. Provided that you have the permissions enabled, you can send a message to the following:
- A staff member
- A group of staff (e.g. All Current Teachers or Irish Teachers)
- An individual student
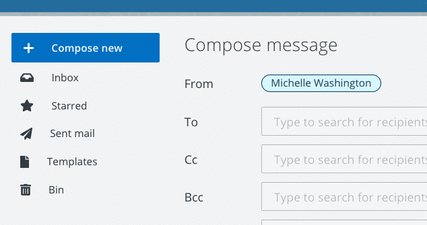
- A student group or teaching group (e.g. U16’s Rugby, base class 1C or art class 1ArtB)
- A contact (parent/guardian of a student)
- The contacts of a student group
- Teachers of a particular student
Tip: when sending a message to a group, it is best practice to use the BCC field so that recipients won't see each other's email addresses or details. We have created a new reminder that displays below the recipient fields to remind you of this when sending a message.
Formatting the message
The main body of the message can be formatted and edited using the toolbar above the message field. In this example below, a principal has used bold, italics and the link option to personalise her message. You can also attach files to your message, in the same way as you would with an email. Make sure to also include a subject for your message.
Attachments
Allow replies to message
When composing a message, you will have the option to allow replies to that particular message. Note at the end of the video above, the option is deselected which means none of the teachers will be given the option to hit ‘reply’ to the principal's message. Note that a parent or student does not have this option to control replies.
Managing messages
Schedule Mail
- To schedule a mail for to send at a future date, come pose your message as usual > click 'Schedule Mail' on the bottom right of the screen > select the date and time you want it to send > click 'Schedule Mail' to save it.
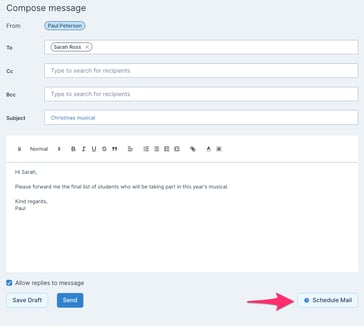
- You can then view all of your scheduled mails within this folder where you can open, edit and update them up until the time of sending.

Drafts folder
- You can also save a mail as a draft using the 'Save Draft' folder.
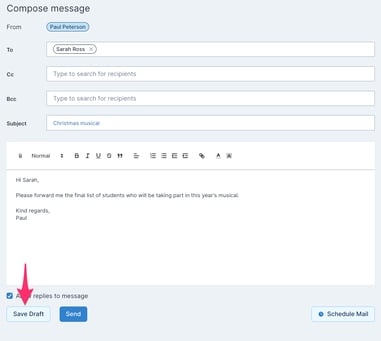
Starred and important messages
Messages and replies in your inbox will appear as a message thread so you can easily read through your conversations. Click the star icon on important message threads in order to save it to your starred folder.
Deleting messages
Click the trash bin button to move messages into your bin folder.
You can also select multiple messages by checking the blue box on the left in your inbox or sent mail folders and then hitting the bin button.
To permanently delete the mails in your bin folder, select the Empty bin button. 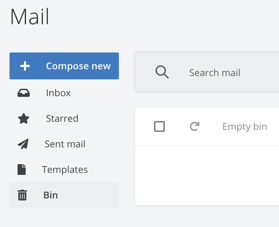
You can go to your sent mail and click on 'Mail Details' in order to see whether the recipient has read the message or not.
To view this feature, go to 'Sent Mail' > Select the mail (either individual our group mail) > Click 'Mail Details' on the right > Under 'Mail Receipts' in the 'Status' column, you will be able to read wether the mail is read or unread. 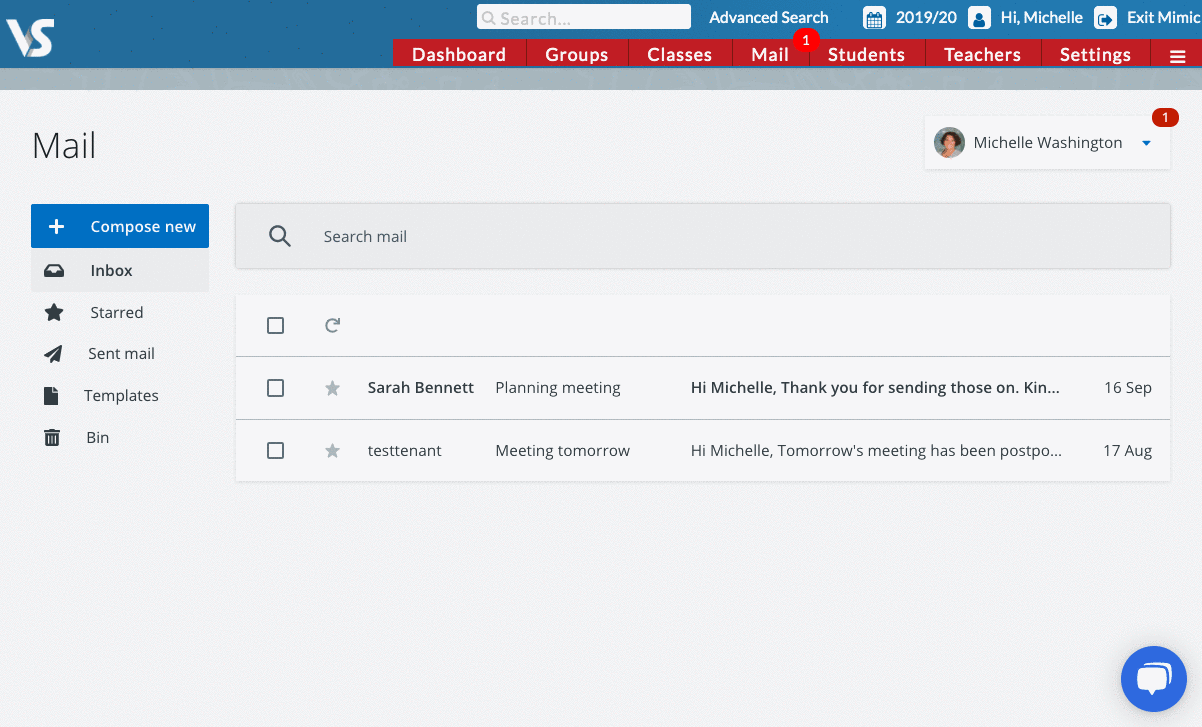
If you still have questions, please visit our knowledge base at support.vsware.ie. You can contact our support team via email at support@vsware.ie, via the chat bubble when you are logged into your VSware account or via phone on 01-5549628. Support hours are Mon - Fri, 08:30 - 18:00.
