How to configure rotations so that students can sample the subjects in a block. This article is fro Admin. (Read time: 10 minites).
We’ve recently updated our top menu navigation (July/August 2024). We’re currently updating our user guides to reflect these changes, so thank you for your patience while we work on this. The new menu is user-friendly, so you shouldn’t experience significant disruption. If you need help locating specific items in the new menu however, watch our quick videos for admin users here, and for teachers here.
Last updated 20/07/2022
Rotations is the name given to a setup within an ordinary timetable block which allows learners to move through the other subjects within that block. It is mostly applied in 1st year and 4th year (Transition Year). Some schools use rotations to allow learners to sample various subjects either throughout the entire year or for some shorter portion of the year. It is also used where subjects are taught on a modular basis.
Please note: When using Timetable Construction, the block in which the rotation will take place should be setup as you wish it to be for the beginning of the school year. Setting up the rotation is carried out post-timetable construction.
Watch our comprehensive video which explains rotations.
With rotations, learners might study a course of subject A from September to November, Subject B from November to February and Subject C from February to May. The learners cycle through the subjects in that block throughout the year and each teacher teaches four different groupings over the entire school year.
In VSware, you can enable rotations for any block. The number of rotations within any block is setup by the school management. This will allow schools to configure block rotations to suit their specific needs. The number of rotations in year 1 can be different from the number in year 4 and if required, you can have a different number of rotations in blocks within the same year.
Step 1
Go to the three lines > Current Timetable > Class List Manager > Select the relevant block/grouping > Actions > Enable Rotations.
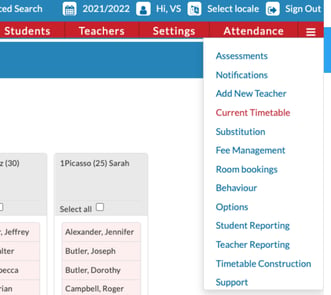

Step 2
Select a rotation and drag and drop the student or students into the relevant Teaching group. Use the select all tick box to move all students at once. Use Student Drop Zone column on the right to help you place the students as you move them around. 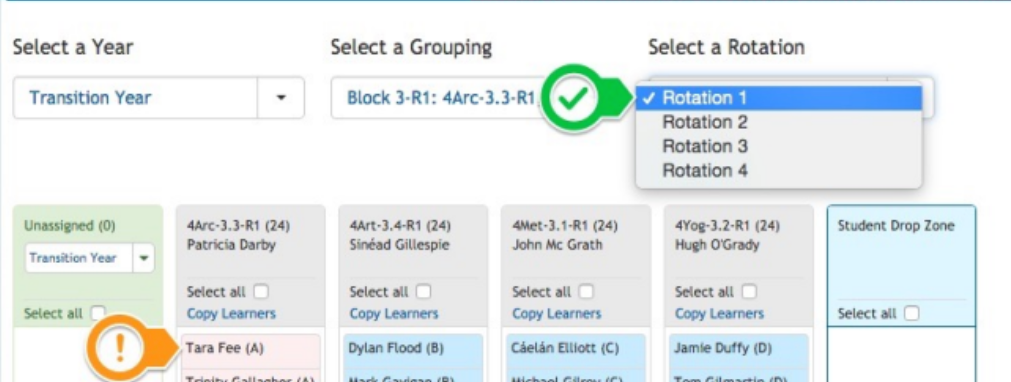
In depth case study of using Rotations for a TY block
In this guide, we are setting up ‘Rotations’ using a Year 4 (TY) block consisting of four different teaching groups with subjects – Architecture (4Arc), Art (4Art), Metal-craft & Production (4Met) and Yoga (4Yog). The academic year will be divided into quarters for this block and each learner will study each of these subjects for one quarter of the academic year. Filter to the year and the block where you want to set up the rotation.
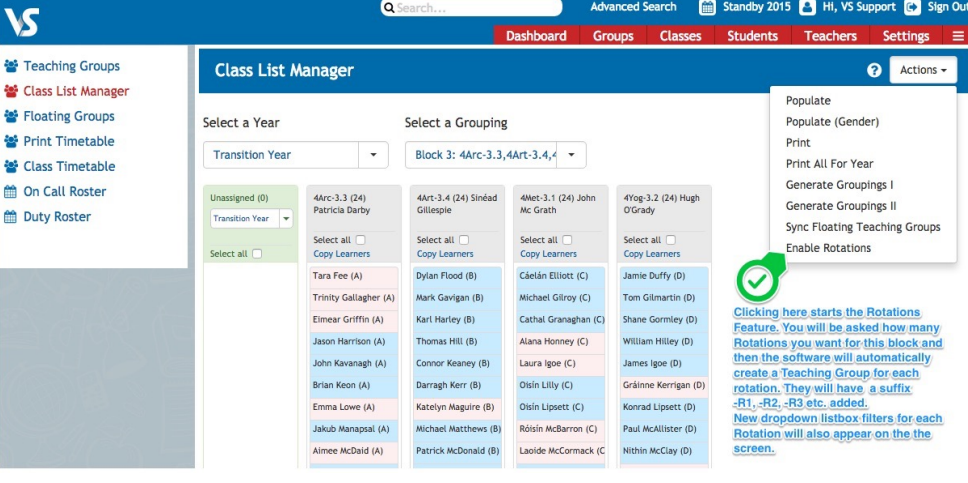
In this example, we have used Year 4 and Block 3 Using the ‘Actions’ dropdown button, click ‘Enable Rotations’ as shown below.
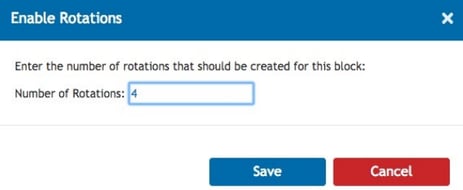
You will then be asked to enter the number the number of rotations for this block.
On clicking ‘Save’ in the example above, the software will automatically create 4 teaching groups for each teacher who is teaching in this block. The software will also now display a dropdown filter to allow you to manually adjust the learners and move them to their new subjects. When filtered to any rotation, the user can activate that rotation using the ‘Activate Rotation’ button.
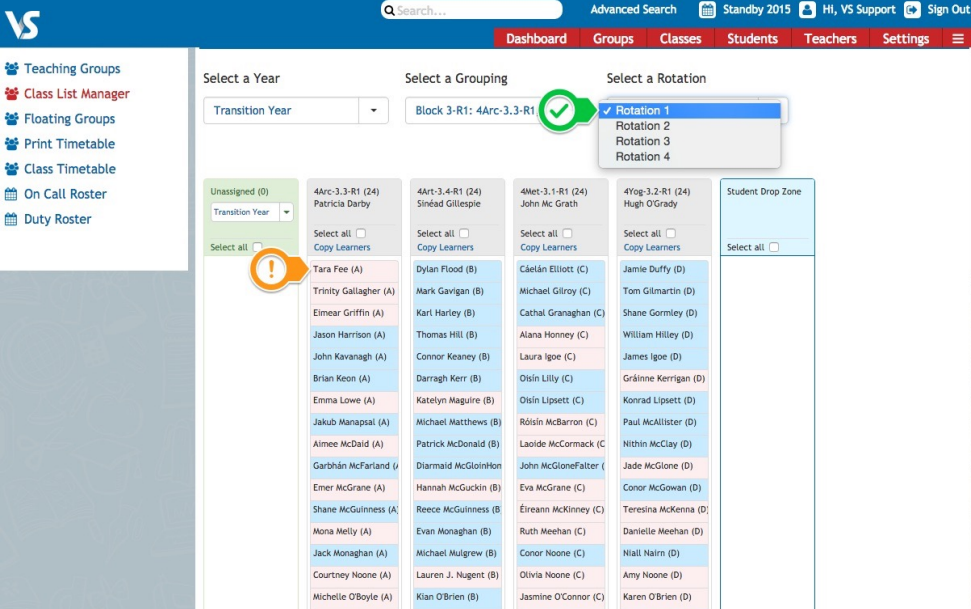
Please note the following: - *When the new Rotations are created, the population of the teaching groups will be identical to that of the original block. It is the responsibility of the school management/administration staff to re-populate the teaching groups as required for each rotation. (It is very easy to use the select all tick box and drag all of the class at once).
It is also the school management’s responsibility to ensure that the correct rotation is activated for any block. When the teaching groups have been correctly populated, a new rotation can be easily activated with a single mouse click on the ‘Activate Rotation’ button. (Teaching Groups for each of the classes in the rotations can be set at the beginning of the school year and activated at the appropriate times)
[*We decided not to implement automatic movement of students from one subject to another when our software is generating the rotations. In some schools, not all students move to a new subject during a rotation change. This can be because of a special needs issue (lack of easy access to a specialist room) and in some schools, not all of the subjects in the block are modular with some student remaining in the same subject for the entire year. This manual arrangement will allow our rotation feature to be applied in all scenarios and school management can very easily view and edit the teaching groups in the familiar Class List Manager screen.]
In this example, we will keep a track of learner, Tara Fee (A) as she cycles through each subject in the block. We will also view the timetable of teacher, Patricia Darby – one of the teachers teaching in this block.
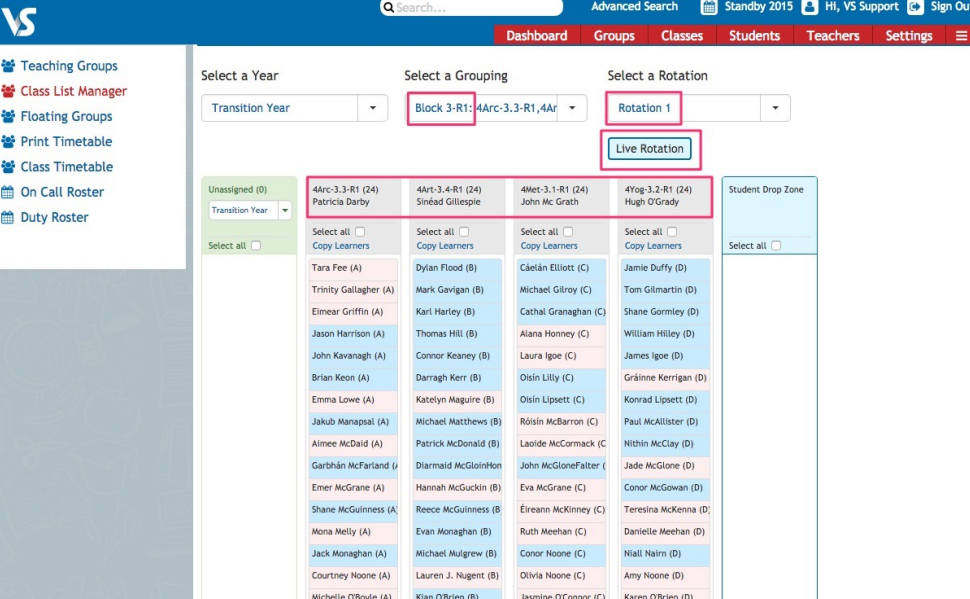
The above screenshot shows this block is now in Rotation 1. You can see that the students in base class A are studying Architecture for the first quarter with teacher, Patricia Darby. (Note that the teaching group code is 4Arc-3.3-R1).
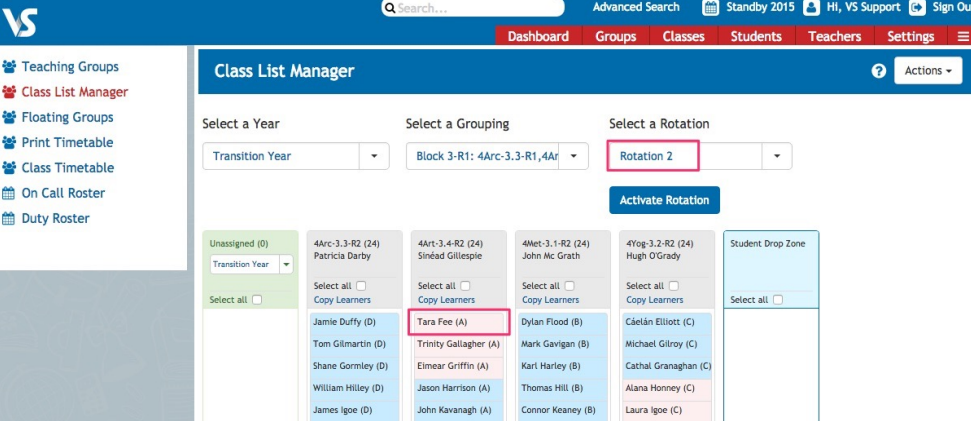 For Rotation 2, Tara Fee (A) and the remainder of her Base Class (A) have been manually moved to Art. It is very easy to make these changes using the ‘Select All’ tick box and then dragging the learners in that group to their correct new subject.
For Rotation 2, Tara Fee (A) and the remainder of her Base Class (A) have been manually moved to Art. It is very easy to make these changes using the ‘Select All’ tick box and then dragging the learners in that group to their correct new subject.
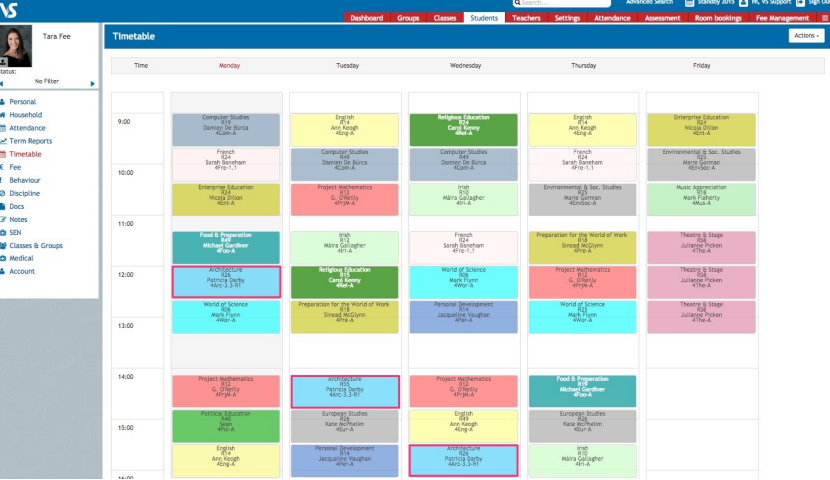
In the screenshot above, you will see the learner timetable for Rotation 1.
Notice how Tara Fee’s timetable has changed as the various rotations are activated. You will also note that the Teaching Group Codes connected with this rotation will have a suffix with –R1, -R2, -R3 and -R4 showing what subject she will be studying during each rotation.
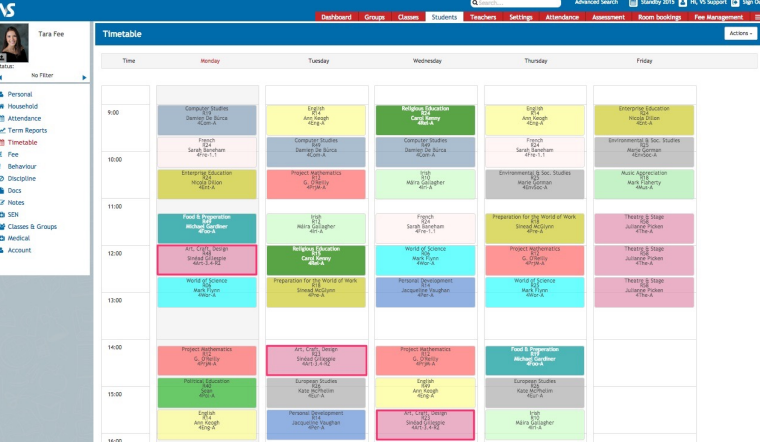
Learner Timetable for Rotation 2
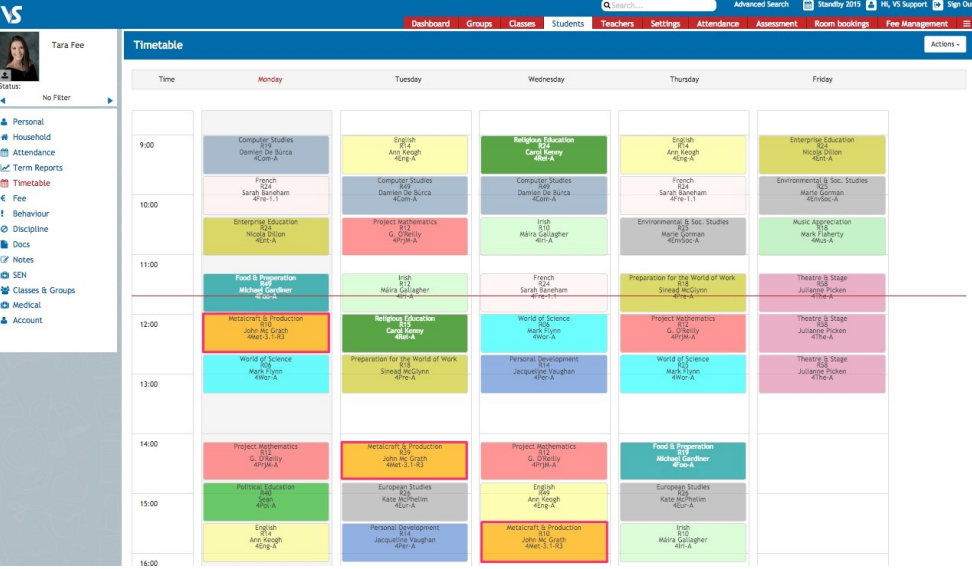
Learner Timetable for Rotation 3
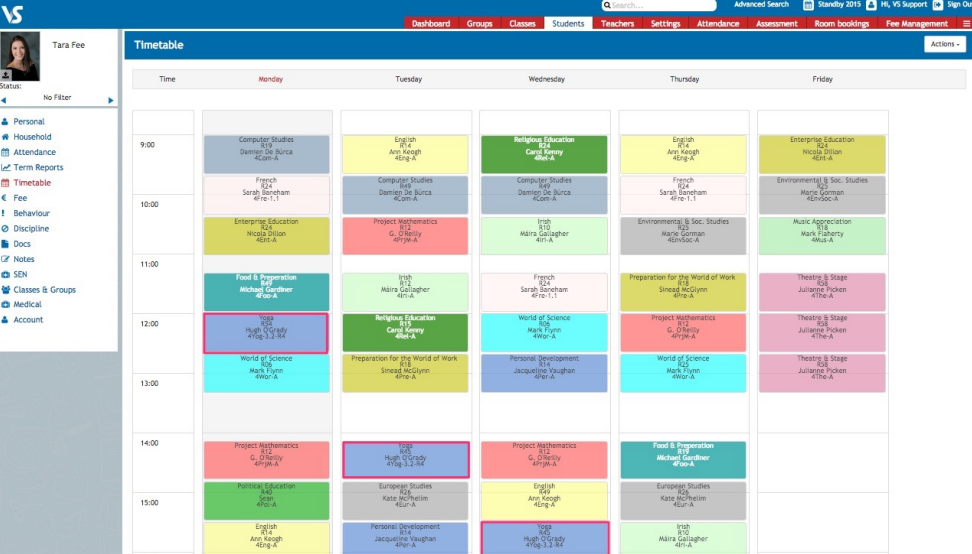
Learner Timetable for Rotation 4
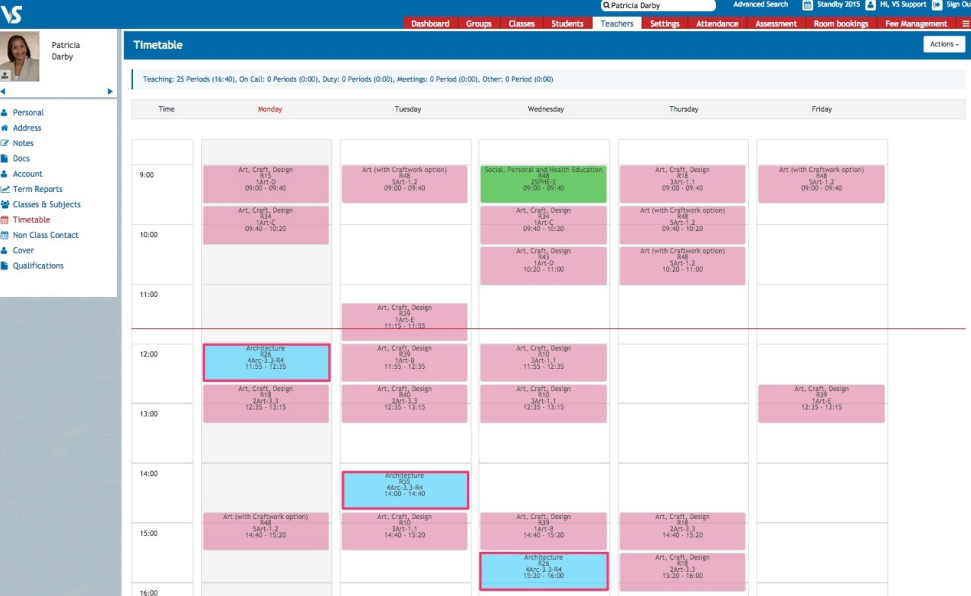
The above timetable for teacher Patricia Darby is now displaying Architecture (rotation 4) as can be seen on the Teaching Group code.
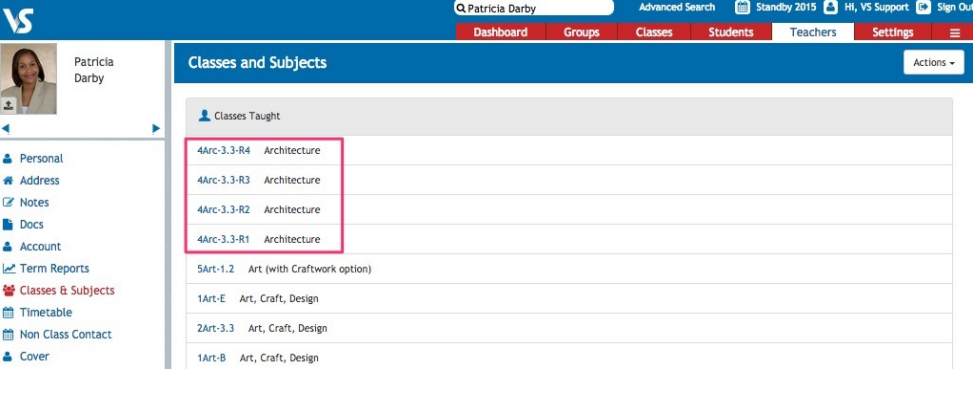
Above you will see the Classes & Subjects taught by Patricia Darby. Patricia can click on any of these classes at any stage throughout the school year, regardless of which rotation is then active. This will allow Patricia to enter assessment comments and marks for classes she taught in a rotation that has already been completed. She can also view class lists with students that she will have during a future rotation.
If you still have questions, please visit our knowledge base at support.vsware.ie. You can contact our support team via email at support@vsware.ie, via the chat bubble when you are logged into your VSware account or via phone on 01-5549628. Support hours are Mon - Fri, 08:30 - 18:00.
