We’ve recently updated our top menu navigation (July/August 2024). We’re currently updating our user guides to reflect these changes, so thank you for your patience while we work on this. The new menu is user-friendly, so you shouldn’t experience significant disruption. If you need help locating specific items in the new menu however, watch our quick videos for admin users here, and for teachers here.
Dynamic groups / Saved search
- These groups always automatically update based on the settings you created the group with
- For example if you save a search for all 1st year pupils as a group, the next time a new student enters the school they will automatically be added to the group without having to repeat the search. You could also create a group of 'All Staff' or 'All Irish Teachers'
- Can only be created through advanced search
- Cannot add or remove students manually from this group after creating
- Can be created for students or faculty
- Will appear in the groups tab under the 'Saved Search / Student Dynamic Group or Teacher Dynamic Group' heading
How to create a static group
- Click Advanced Search

- The advanced search filter screen allows you to filter students, teachers, early leavers or past pupils using lots of parameters. Use this screen to filter down to the group you want to save
- For example: set the Course equal to Leaving Certificate, the Course Year equal to 2 and the Enrolment equal to Current
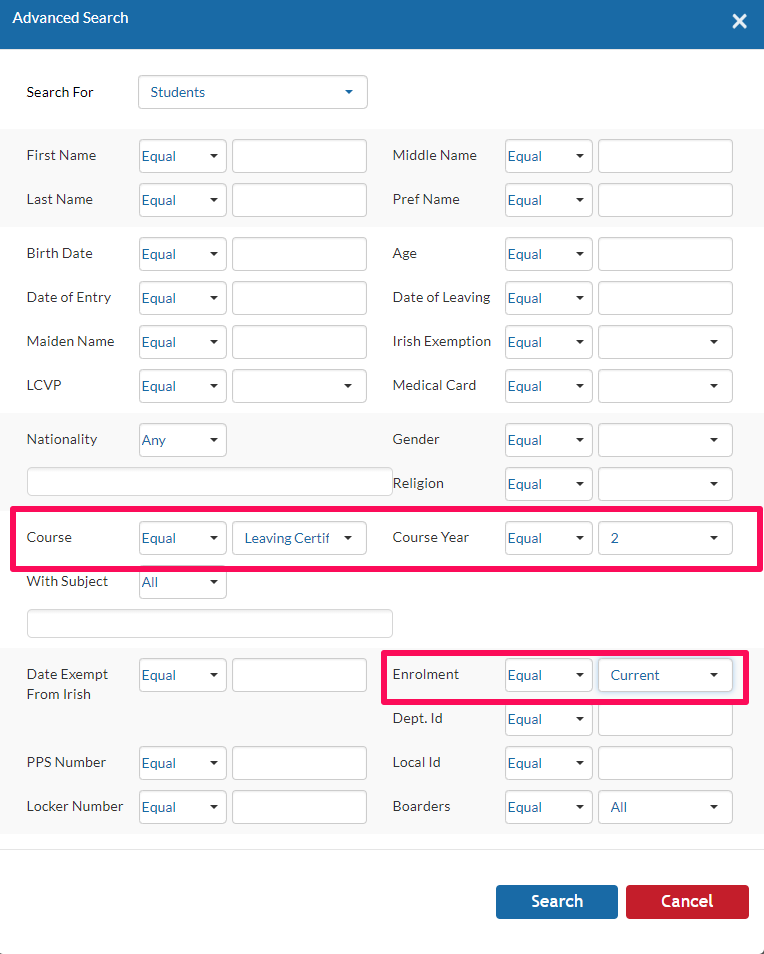
- Once the filters are selected, select 'Search' and then 'Save Search' in the right corner to create your group.
- Note that if you select 'Save to Group' your group will be saved as a static or free-form group instead. Read more about that here.
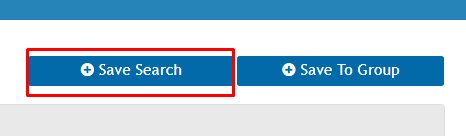
- Enter the name of this group in the pop-up window, e.g. '6th Year' and click 'Save'.
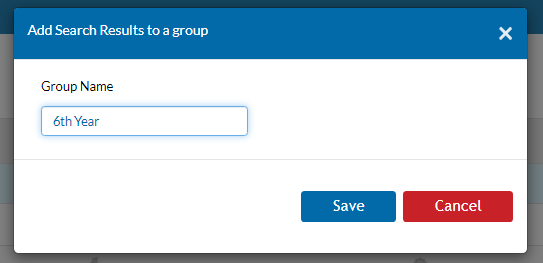
- Your new group will now appear under the 'Saved Search / Student Dynamic Group or Teacher Dynamic Group' heading
- Once this group is saved, you can not add or remove people from it
- In 'Groups' you can send a SMS for this group only by clicking the mobile icon. You can also mark Bulk Attendance for the specific group by clicking the Attendance icon


- You can also delete a group at any time by selecting the trash can icon


