We’ve recently updated our top menu navigation (July/August 2024). We’re currently updating our user guides to reflect these changes, so thank you for your patience while we work on this. The new menu is user-friendly, so you shouldn’t experience significant disruption. If you need help locating specific items in the new menu however, watch our quick videos for admin users here, and for teachers here.
Static groups / Free-form groups / Save to group
- These groups remain fixed and will never automatically update
- For example, you might want to create a group for a school trip or football team, or a group of teachers with first aid training
- Can be created through advanced search OR through 'groups' > 'actions' > 'add student group' / 'add teacher group'
- Can add or remove students manually from this group after creating
- Can be created for students or faculty
- Will appear in the groups tab under the 'Student Free-form Group / Teacher Free-form Group' heading
How to create a static group. Method 1 using 'Advanced Search':
- Click Advanced Search

- The advanced search filter screen allows you to filter students, teachers, early leavers or past pupils using lots of parameters. Use this screen to filter down to the group you want to save
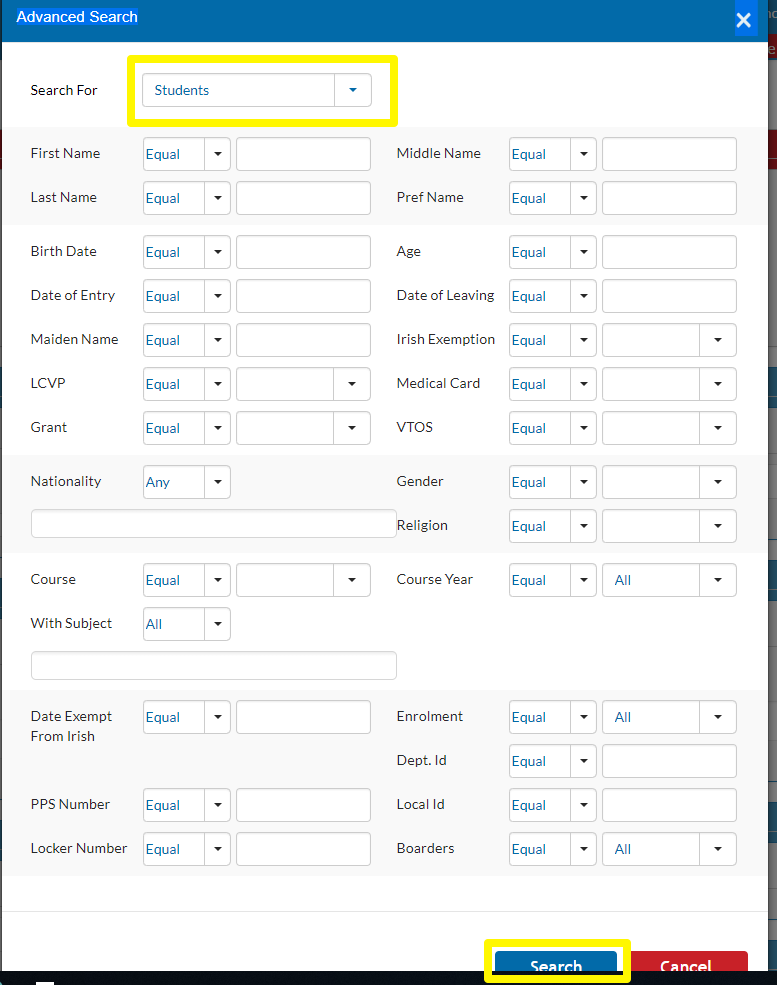
- Once the filters are selected, select 'Search' and then 'Save To Group' in the right corner to create your group. Enter the name of this group in the pop-up window, e.g. 'TY' and click 'Save'.
- Note that if you select 'Save Search' your group will be saved as a dynamic group instead. Read more about that here.
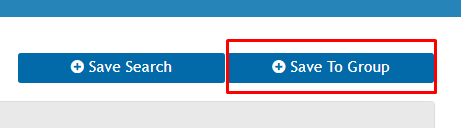
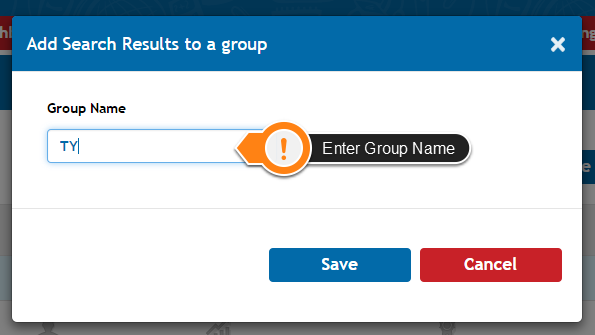
- Your new group will now appear under the Groups tab
- Remember, you can add or remove people from this group later. To do this, go to the 'Groups' tab > select 'View List' > 'Actions' > 'Edit Group' > move names in or out of the group > 'Save'
- Here you can send a SMS for this group only by clicking the mobile icon. You can also mark Bulk Attendance for the specific group by clicking the Attendance icon

- You can also delete a group at any time by selecting the trash can icon

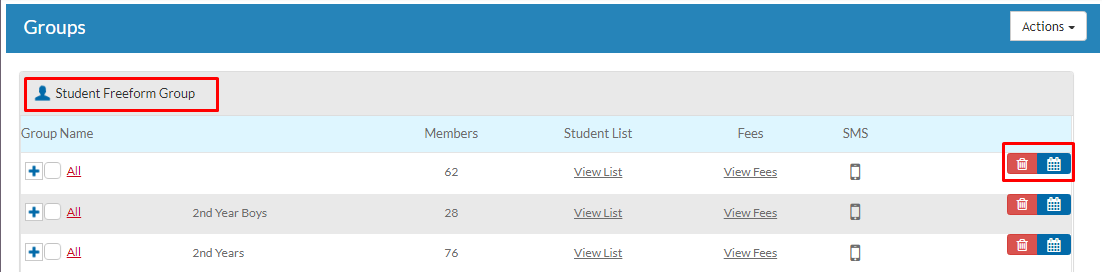
-----------------------------------------------------------------------------------------------------------------------------
How to create a static group. Method 2 from the 'Groups' tab:
- Go to the 'Groups' tab > select 'Actions' > Select 'Add Student Group' or 'Add Teacher Group'
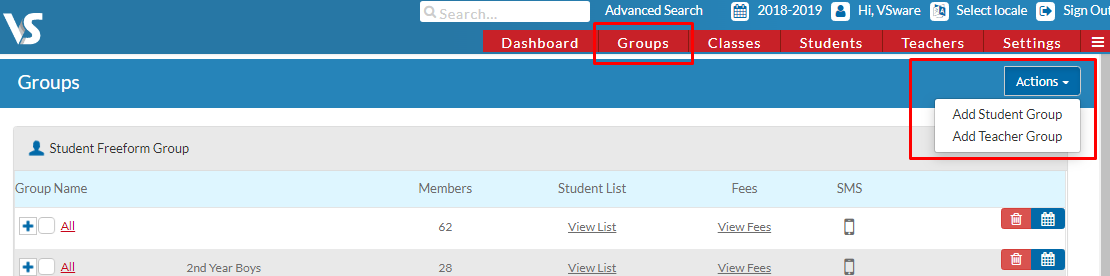
- In the ''Add Student Group' window, select either an individual student, base class or teaching group and use the arrow to move them to the group. You can also filter the list to find specific students or classes. The 'Add Teacher Group' is managed in the exact same way.
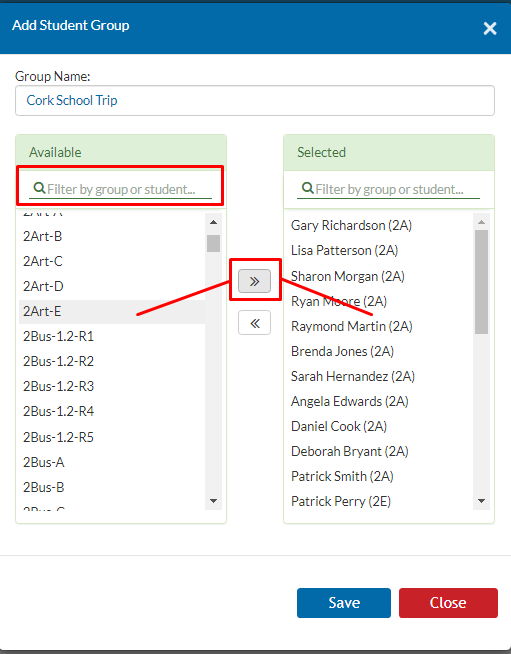
- Your new group will now appear under the 'Student Free-form Group / Teacher Free-form Group' heading
- Remember, you can add or remove people from this group later. To do this, go to the 'Groups' tab > select 'View List' > 'Actions' > 'Edit Group' > move names in or out of the group > 'Save'
- In 'Groups' you can send a SMS for this group only by clicking the mobile icon. You can also mark Bulk Attendance for the specific group by clicking the Attendance icon

- You can also delete a group at any time by selecting the trash can icon

