We’ve recently updated our top menu navigation (July/August 2024). We’re currently updating our user guides to reflect these changes, so thank you for your patience while we work on this. The new menu is user-friendly, so you shouldn’t experience significant disruption. If you need help locating specific items in the new menu however, watch our quick videos for admin users here, and for teachers here.
If you have decided to grant a large group of parents access to their own VSware accounts, you can do this in just a few short steps assuming the contacts are already in VSware.
*Please note that you can create a VSware account on an individual basis for any of the family relationship categories (Grandmother, Self-etc.), but when you want to generate accounts in bulk, VSware accounts can only be generated for household contacts listed as Mother or Father.
Creating access for a group of parents
First, go to settings > system settings > scroll to Generate Parental Accounts > select the year you would like to create accounts for > click Generate Parental Accounts.
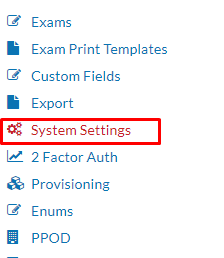
It is generally best practice to leave the 'Overwrite Usernames & Passwords Already Set' as 'No'. That's it!
*Note that is only possible to generate one year group at a time.
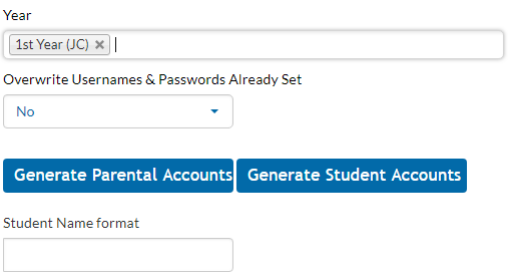
Once you do this, the system will automatically generate a username (not a password) for any Mother/Father contacts of students in the years specified.
How to send the parents the URL and username
Please note that we no longer support the functionality to send any user’s password via SMS, but you can send a text containing the URL and username.
The best way to send out the details to a large group is through SMS. First, make sure that;
a) Each parent contact has a phone number entered
b) That number is included in SMS
c) The Mother / Father contact is specified
d) ‘Enable Access to VSware.ie’ is ticked
Next, go to the three lines > Notifications > SMS > type your text and include the #USERNAME variable. Once you hit 'Send', each recipient will get a customised text with their unique username.

Logging in
At this point, the contact can now create their own password. All they
need is the school URL and their new username. They must go to the school’s
login page and click ‘Reset Account’.
They will be sent a code to their phone. When they enter this, they can then create their own password. This is now their permanent password which they will use going forward. Here is a guide on resetting the password.
