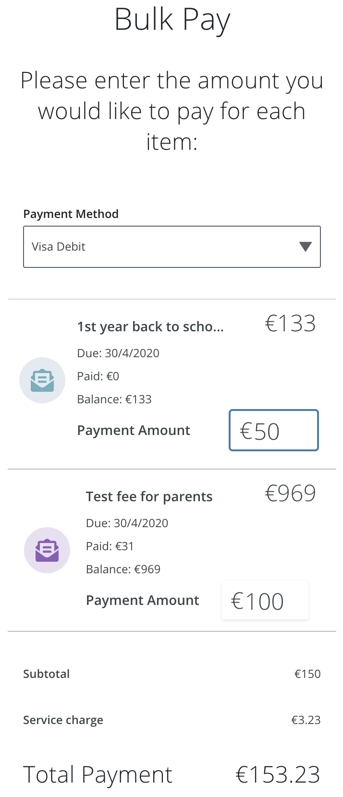Paying Fees Online as a parent & Bulk Payments
To return to the full list of Parent App guides, click here.
Fees
On the Fees page you can:
-
Overview of school fees for the year
-
Pay directly via card online including single-transaction bulk payments, provided your school uses online payments.
To get to Fee page, select your child's name from the parent dashboard or from the 'Your Children' dropdown and then click 'learn more' under Fees. You can also reach it by going to the menu on the top right of the screen and clicking Fees.
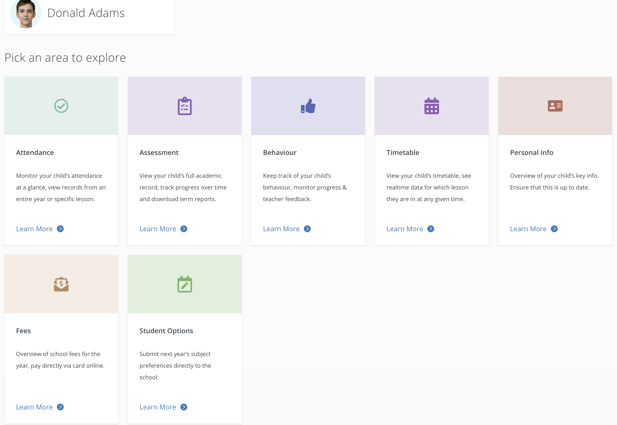
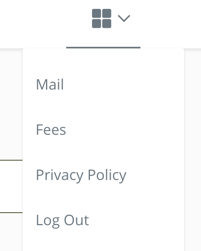
Viewing fees
- On the fees overview page, you will see notifications on overdue fees to be paid. You will also see a visualisation of all the fees paid, overdue and upcoming.
- Please note that if you have more than one child at the school, this is a total of all of their fees combined so you can budget and keep track more easily.
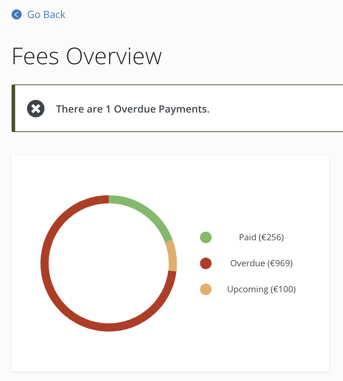
- Scroll further down the page to view a list of all fees and their current status. This list is broken down by each individual child and there is a tab at the top which allows you to switch between the students or view all fees together.
- Click on details to view more information on the fee.
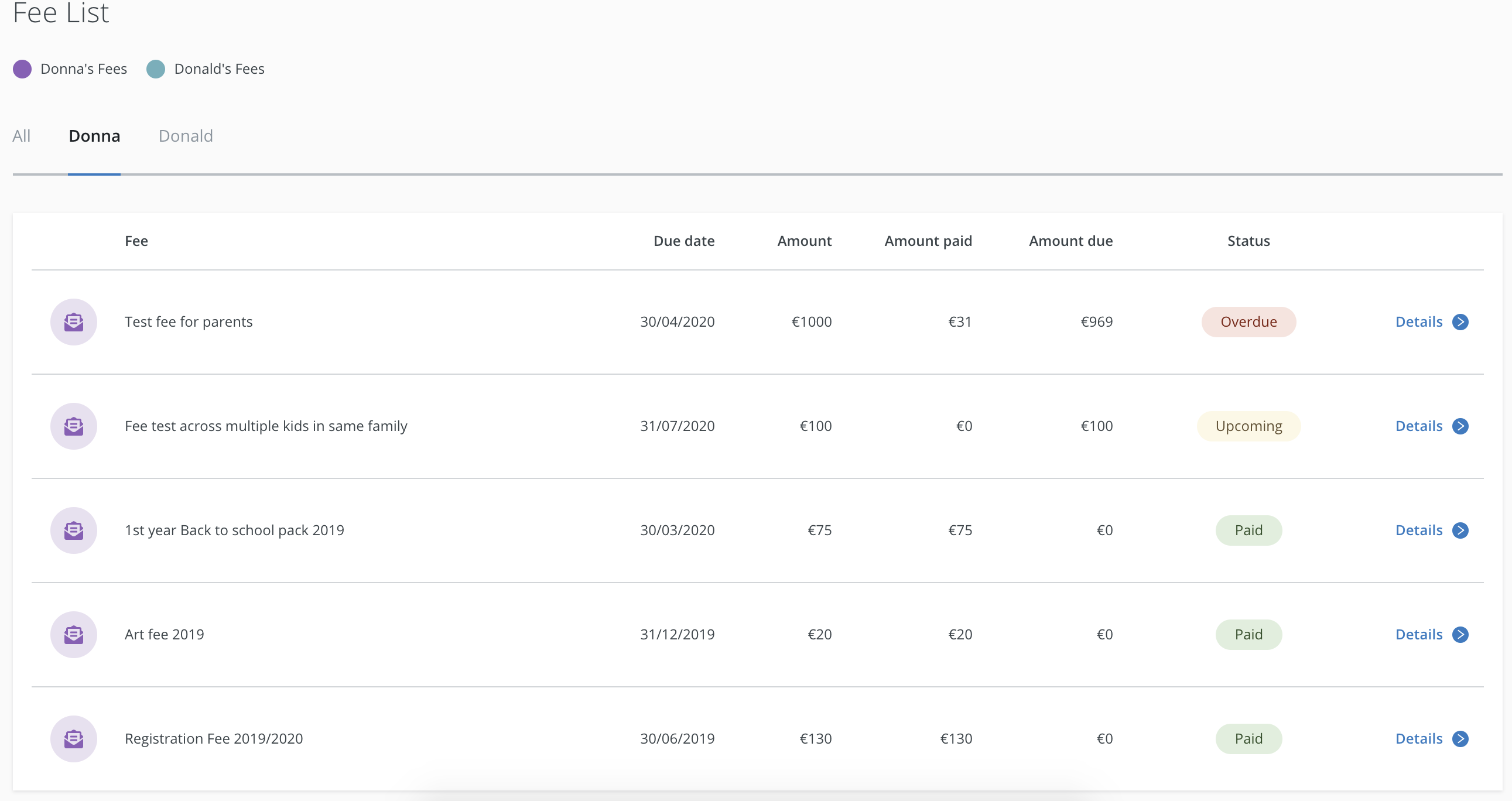
- When you click into the details of a fee, and if that fee is overdue or upcoming, you will have the option to pay it (add payment) at the bottom of the screen.
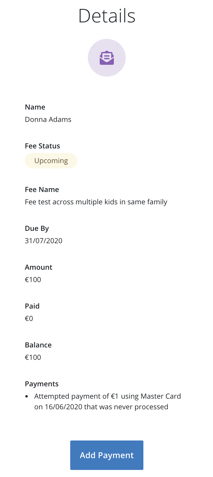
- Making a payment is straightforward. Simply click 'Add Payment', select card type, enter the amount you would like to pay, tick the terms and conditions check button and hit Pay.
- You will then be prompted to enter your card details and hit Pay Now.
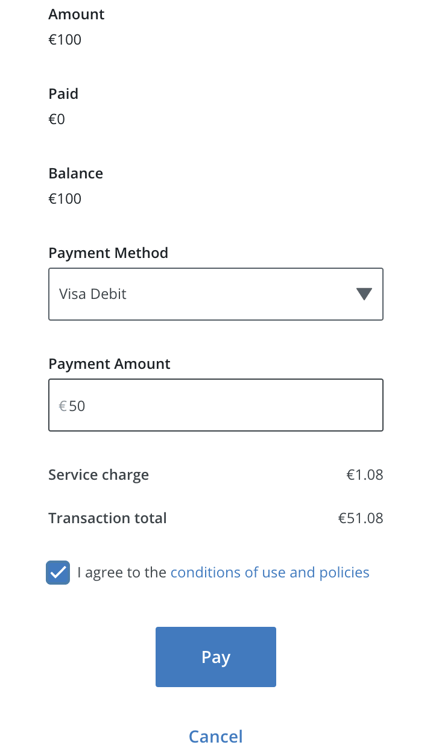
Downloading receipts
Once you have paid an amount of a fee, you are able to download a receipt for your own records. Simply hit details beside any paid fee on the Fees Overview page and hit Download Receipt.
Bulk Payments
Whether you have one child with fees or multiple children with lots of fees, you will be able to pay them together in one transaction.
- This is done by hitting Actions on the Fees Overview page
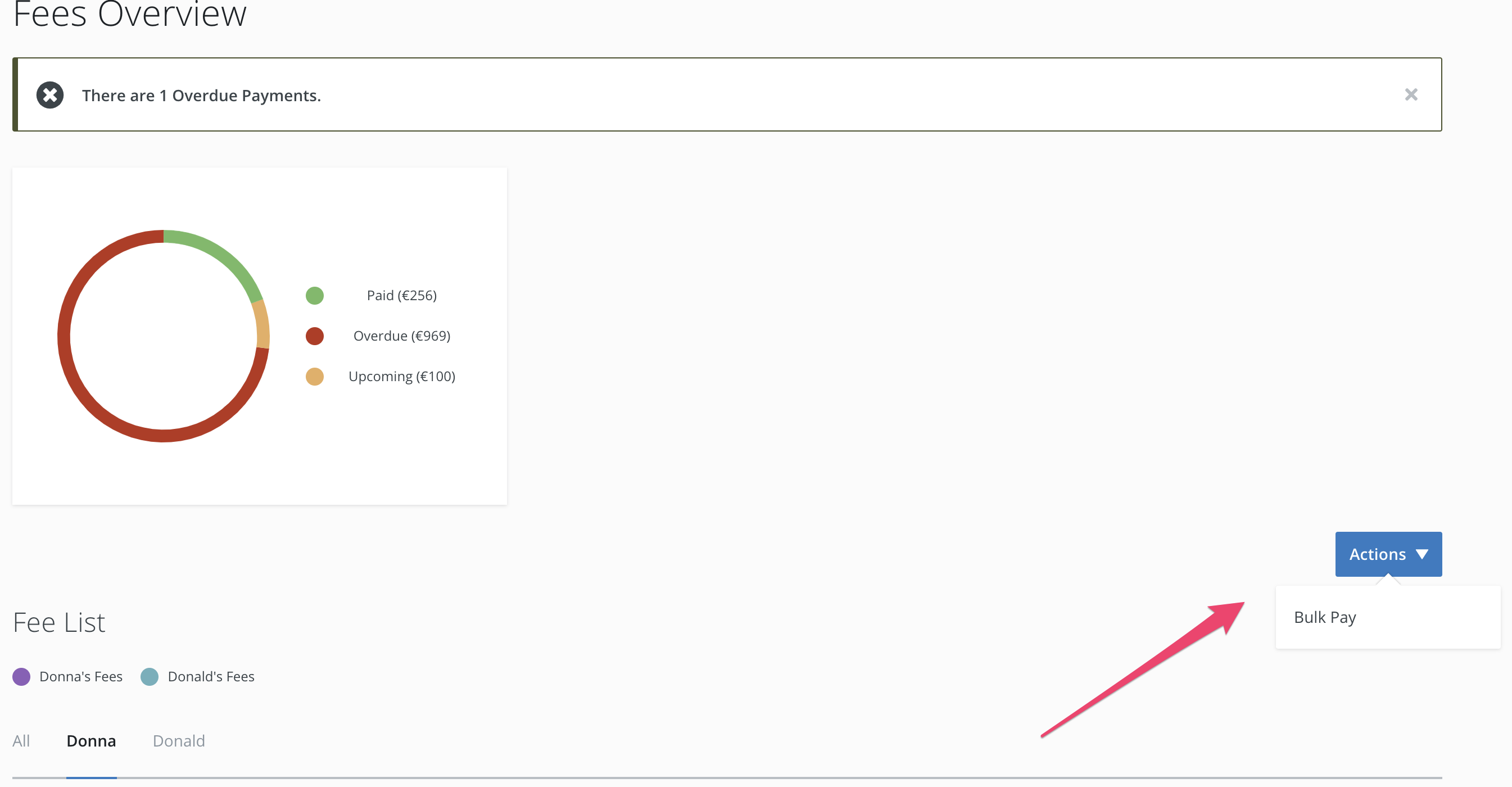
- You will see a list of all fees that are due. If there are more than two fees, you can check the box beside the ones you would like to pay and hit confirm.
- In the next screen when paying, you can change the amount you would like to pay for each individual fee. For example if the balance on a fee is €133, you can choose to pay just €50 by typing 50 in the box beside that fee.
- Once you have entered the right amounts, check the terms and conditions box, hit Pay, enter your card details and hit Pay Now.
Note below that the fees are colour coded according to the specific student, so below the blue fees belong to Donald and the purple to Donna.