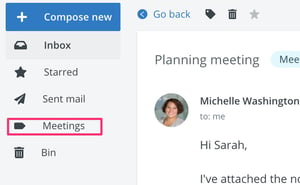How to send and receive messages through your VSware account
Please note that some schools do not use VS-Mail. If VS-Mail is not available when you log into your account, it may be because your school has not enabled it for parents. Please contact the school to find out more.
Before we begin, here are some FAQ to help you get started.
Q: What is VS-Mail?
A: VS-Mail allows anyone with a VSware account including staff, parents and guardians, or students to send and receive messages to and from their VSware accounts.
It works in much the same way as an email, however all messages are sent between VSware accounts, not using email addresses. The school is in control over the flow of messages. For example, they can decide to allow parents to only send messages to teachers of their own children. This is just one example, it is up to the school to decide on how the feature is used.
Q: Can I use VS-Mail on my phone?
A: Yes! VS-Mail is available on Android and iOS devices through our brand new Parent App.
To learn more about the Parent App and how to get it, click here.
You can also access VS-Mail on your computer or tablet via the browser (we recommend Google Chrome). To do this, you will need your schools VSware URL (web address) and your Username which the school can give you.
Q: My school has never given me login details. What do I do?
A: It is possible that your school has not enabled parent access to VSware. If this is the case, you will not be be able to log in or use VS-Mail. Contact the school to find out whether this is something they do.
If the school has enabled parent's access to VS-Ware, ask for your Username and School URL which you will need to log in. You can set your own password.
Once you get that info, click here for more details on how to download and log in to the VSware Parent App.
Q: My school has just started using VS-Mail, but I’ve forgotten my login details. How do I get access?
A: Click here to watch a video on how to do this.
Q: Do I have to pay for sending messages through VS-Mail?
A: No. Messages are sent from one VSware account to another, it is different from a text message/email so there is no cost to the parent/guardian.
How to use VS-Mail on the app.
Sending a message
- Log into your VSware account via your device. Once logged in, you will be brought to the Parent Dashboard. Click on the menu button (the three horizontal lines) on the top left.
- Select Mail from the menu on the left > then Inbox.
- Click on the blue cross button to compose a new mail.
- The 'To' box will allow you to type the recipient’s name. Once you start typing, it will suggest names for you to click on. You will only have access to the contacts that the school has decided to grant access to. If there is someone missing from the contacts, this is why.
- Compose your message. In this example, a parent has access to send messages to the tutors of his child. Here, the parent is letting the teacher know that his son won’t be able to make the evening music practice.
You can format your message using the bold, italic or underline buttons here. You also have the option to attach a file or CC someone into the message thread, much like an email.
When your message is ready, hit the send button (paper airplane) on the top right.
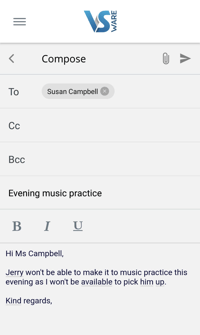 6. Your message has now been sent! The teacher will get a notification on their VSware account to say that they have a new message.
6. Your message has now been sent! The teacher will get a notification on their VSware account to say that they have a new message.
Receiving a message
- When someone sends you a message or you receive a reply to one of your messages, you will get a red notification over the 'Mail' item in your menu.
- Navigate back to your inbox to read the message.
Replying to messages
- You will notice in the last image that the reply button is available, so in this case you will be able to send a message back to this teacher
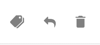
- In some instances however, the sender might block replies to messages. This is mostly used when general information is being sent out to parents that does not require a reply.
Managing your messages
- Messages and replies in your inbox will appear as a message thread so you can easily read through your conversations.
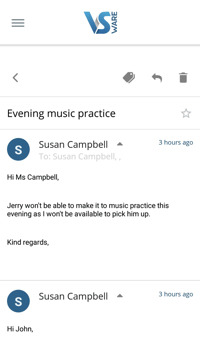
- Click the star icon on important message threads in order to save it to your starred folder.
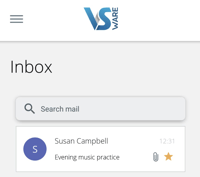
Deleting messages
- Click the trash bin button to move messages into your bin folder.
- You can also select multiple messages by checking the blue box on the left in your inbox or sent mail folders and then hitting the bin button.
- To permanently delete the mails in your bin folder, select the Empty bin button.
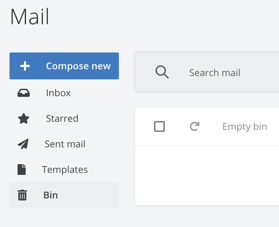
Labels
Labels are personal tags that you can create to help organise your messages.
Please note that to create a label, you must be logged in via your browser. Labels cannot be created when you're in the app. However, you can apply a label to a message while in either the app or web application.
To create a label:
- Click into a message. It can be from any folder.
- Click on the label button at the top of the message.
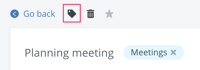
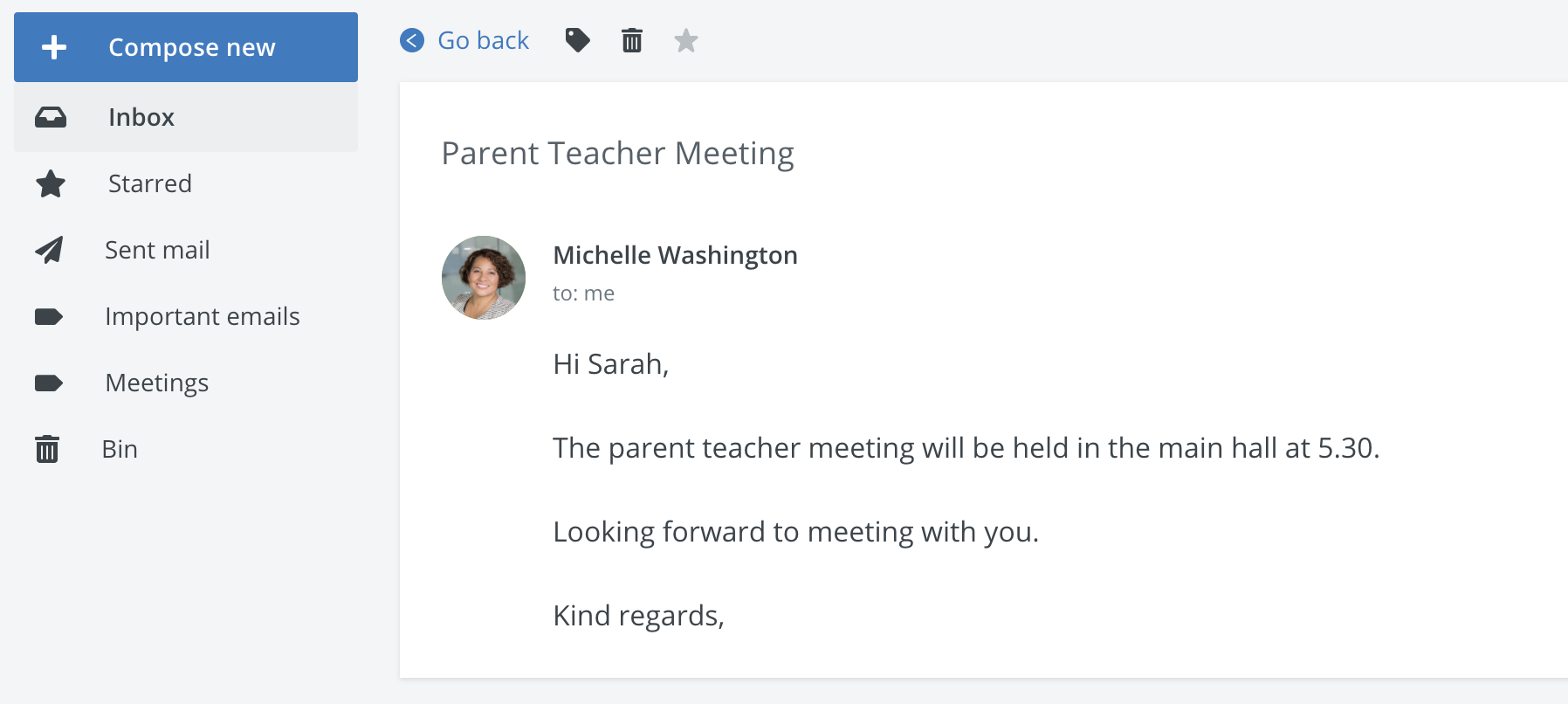
- Select Create new label, type the name and click Create
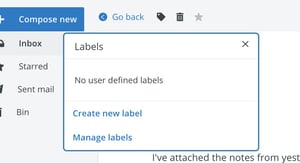
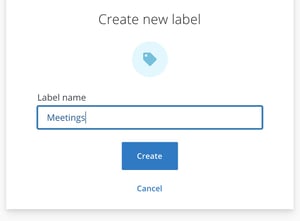
- Your label will then appear on the left hand panel. You can now access that folder at any time from this button.
- If you want to apply this label to another message, simply click into the label again and tick the label you want to tag.