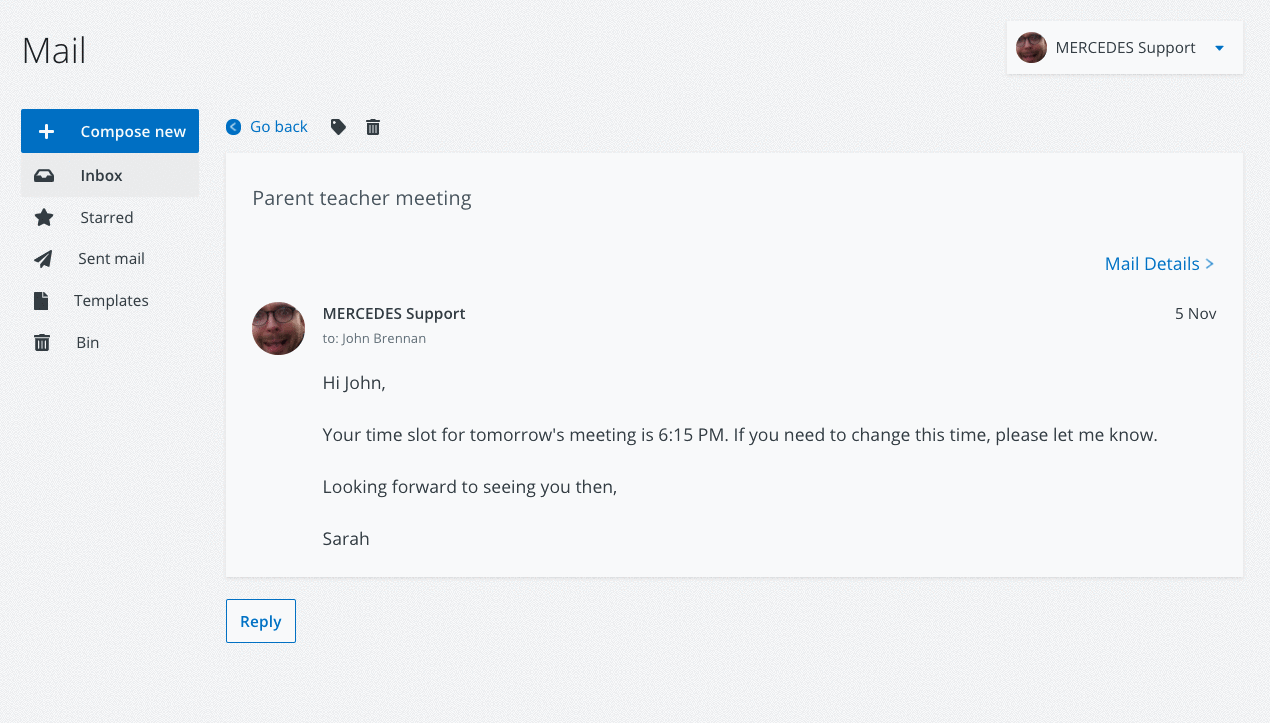Guide on how to use VS-Mail for Teachers, Secretaries, Principals etc.
Last updated: 17/08/2023
VS-Mail is part of the Communications Package. Visit vsware.ie/vsmail to read some of the benefits and to register your interest in using it.
Before you start, check the inbox
All principal and secretary users have access to both their own personal inbox and the overall school inbox, however a teacher must be granted access to this by the secretary or principal, should the school wish to do this. Read how to grant this access to teachers here.
The school inbox means that the staff in the school can share the task of sending and replying to emails. Any message from this inbox will be listed as being from the school office rather than an individual.
Users can navigate between these by clicking on your name on the top right hand corner of the screen. Always check that you are in the correct inbox so that messages are sending from the right account. You will see a drop down menu which will let you toggle between the two.
Sending a message in VS-Mail as a principal, secretary or teacher
- To get to VS-Mail, click the Mail icon from the top menu.

- Select ‘Compose new’ on the left menu.
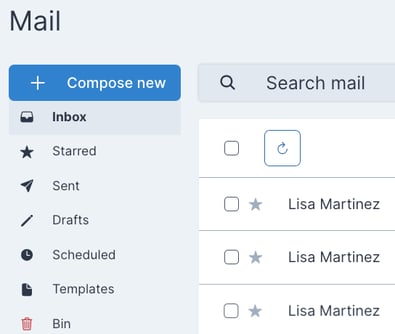
- You will then be brought to the Compose message screen.
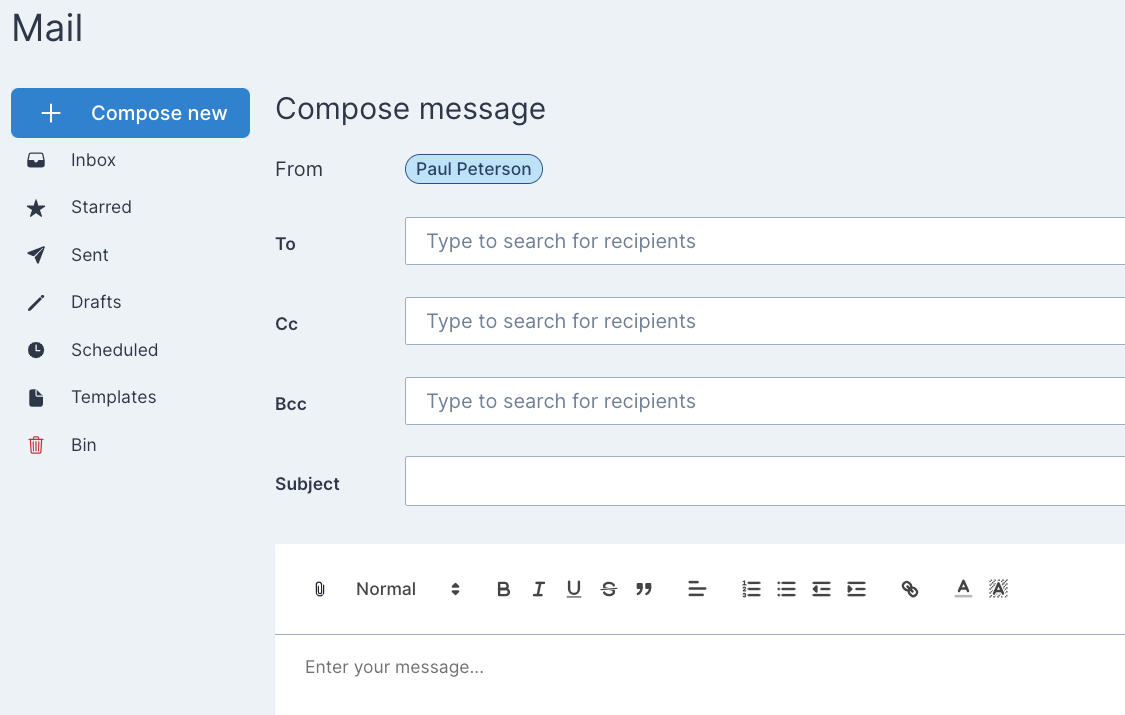
Selecting the recipient
All principals and secretaries have the ability to send messages to any user (staff, student or contact).
If you are a teacher, the recipients you have access to depends entirely on your permissions that the principal sets up.
- When sending a message to an individual or a group, the ‘To’ search bar is a powerful feature. Simply start typing the name of the person or group, and you can select the name from the dropdown menu that appears. Provided that you have the permissions enabled, you can send a message to the following:
- A staff member
- A group of staff (e.g. All Current Teachers or Irish Teachers)
- An individual student
- A student group or teaching group (e.g. U16’s Rugby, base class 1C or art class 1ArtB)
- A contact (parent/guardian of a student)
- The contacts of a student group
- Teachers of a particular student
New feature: Send to all teachers of a particular student
Principal and secretary users now have the ability to send a VS-Mail to all the teachers of a specific learner (i.e. teachers associated to the teaching groups that the student is currently enrolled in).
This might come in useful for example where a student may require extra attention in their lessons etc. If the teacher teaches more than one teaching group associated with the student, they will just receive the mail once.
If the main teacher is on long term leave, the substituting teacher will receive the mail. If you want to allow a teacher to have access to this feature, ensure the teacher has this exact permission in users and groups: 'Allow teacher to send messages to all teachers'.
To use this feature in VS-Mail, in the TO:, CC: or BCC: fields, type the name of the student and then select 'teachers of X student'.
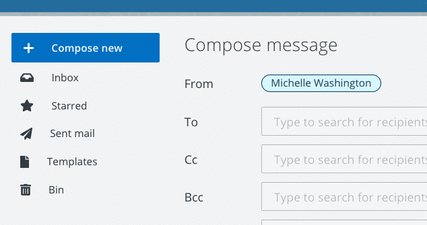
Tip: when sending a message to a group, it is best practice to use the BCC field so that recipients won't see each other's email addresses or details. We have created a new reminder that displays below the recipient fields to remind you of this when sending a message.
Formatting the message
- The main body of the message can be formatted and edited using the toolbar above the message field. In this example below, a principal has used bold, italics and the link option to personalise her message.
- You can also attach files to your message, in the same way as you would with an email.
- Make sure to also include a subject for your message.
- When sending messages, users can also use the Cc or Bcc features. Use Cc when you want to copy others publicly, and Bcc when you want to do it privately.
Attachments
- DOCX
- JPEG
- PNG
- XLS
- XLSX
- PPT
- PPTX
- TXT
- ZIP
- CSV
Allow replies to message
- When any staff member is composing a message, they will have the option to allow replies to that particular message. Note at the end of the video above, the option is deselected which means none of the teachers will be given the option to hit ‘reply’ to the principal's message.
- Note that a parent or student does not have this option to control replies.
Managing messages
Schedule Mail
- To schedule a mail for to send at a future date, come pose your message as usual > click 'Schedule Mail' on the bottom right of the screen > select the date and time you want it to send > click 'Schedule Mail' to save it.
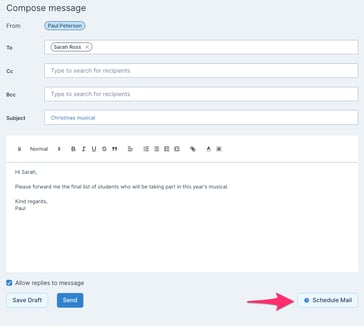
- You can then view all of your scheduled mails within this folder where you can open, edit and update them up until the time of sending.

Drafts folder
- You can also save a mail as a draft using the 'Save Draft' folder.
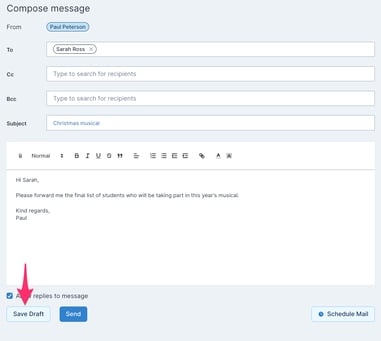
Starred and important messages
- Messages and replies in your inbox will appear as a message thread so you can easily read through your conversations.
- Click the star icon on important message threads in order to save it to your starred folder.
Deleting messages
- Click the trash bin button to move messages into your bin folder.
- You can also select multiple messages by checking the blue box on the left in your inbox or sent mail folders and then hitting the bin button.
- To permanently delete the mails in your bin folder, select the Empty bin button.
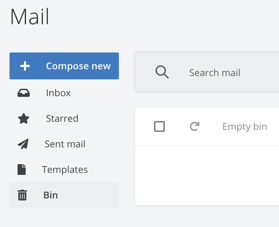
Principals, secretaries or teachers can go to their sent mail and click on 'Mail Details' in order to see whether the recipient has read the message or not. This allows your school to keep track of which users are engaging with VS-Mail and ensures that important messages don't get missed.
To view this feature, go to 'Sent Mail' > Select the mail (either individual our group mail) > Click 'Mail Details' on the right > Under 'Mail Receipts' in the 'Status' column, you will be able to read wether the mail is read or unread.
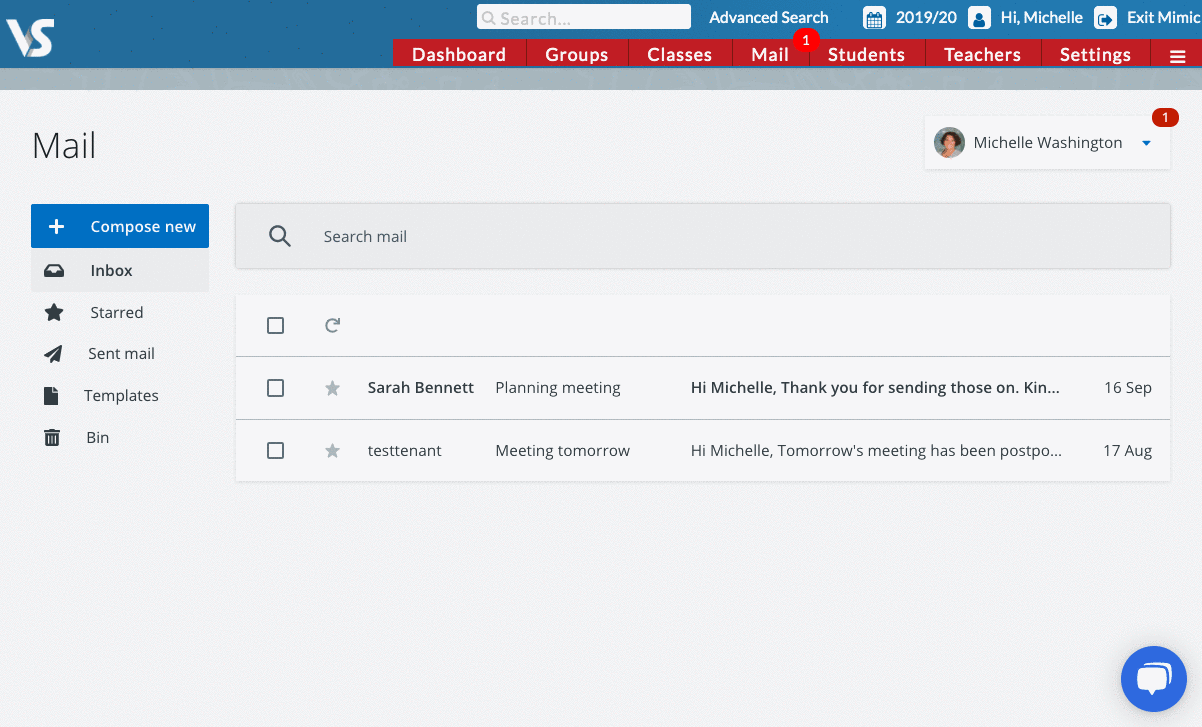
Send backup SMS to users who have not read their VS-Mail.
There is added functionality where by the school has the option to send an SMS to remind the recipient that they have an unopened mail that requires attention.
To use this feature, go to 'Sent Mail' > Select the relevant message (either individual our group mail) > Click 'Mail Details' on the right > Under 'Mail Receipts' heading, check the box beside the recipient or recipients you would like the SMS to go to > Send SMS > Verify that you have selected the correct recipients and click 'Next' >
Here you can either manually compose the message, or use a pre-made template (find out how to set up SMS templates here). There are handy variables available at this point so you can easily include the student's or recipient's name. Once you're ready to send the SMS, hit 'Notify Recipient'.