How to open past or historic CBAs to allow a teacher or admin to edit/input results. This guide is intended for Admin. (Read time 2 minutes)
We’ve recently updated our top menu navigation (July 2024). We’re currently updating our user guides to reflect these changes, so thank you for your patience while we work on this. The new menu is user-friendly, so you shouldn’t experience significant disruption. If you need help locating specific items in the new menu however, watch our quick videos for admin users here, and for teachers here.
Last updated 28/07/2022
Once a teacher submits a CBA, it is locked and no longer editable to them. Mistakes can happen however, so in cases where an error has been made like an incorrect grade being entered, there is the option for the principal or secretary user to temporarily unlock the CBA for the teacher so they can go back in and update it. Alternatively, the principal/secretary can unlock and make the edit and submit again on their behalf instead. On the old system schools would change the date range to reopen the CBAs. Now, with this new method, it is easier to open past CBAs while also being more accessible to teachers.
Unlocking and editing CBAs that have already been submitted
- An administration or principal user must first go to Settings>State CBA>Select the year that the State CBA is in (Ex.2020/2021). If it is an historic exam, simply select the relevant year here.
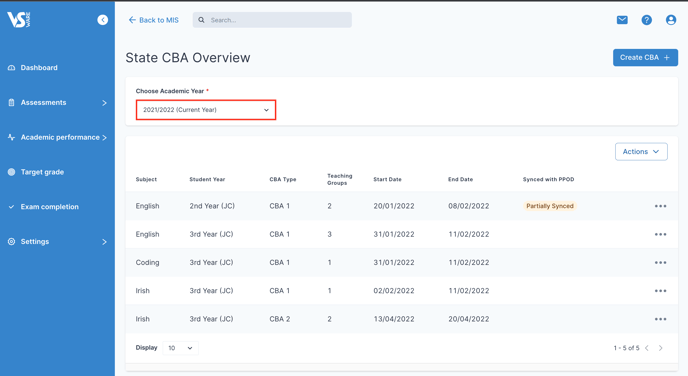
- Click on the 3 dots next to the CBA that needs to be reopened and click View
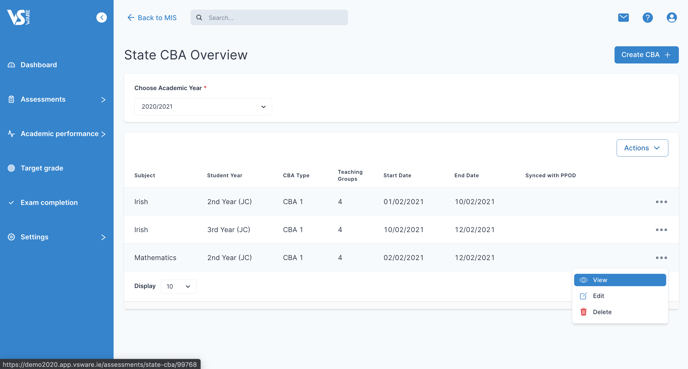
- Click the three dots again on the teaching group and select reopen grading.
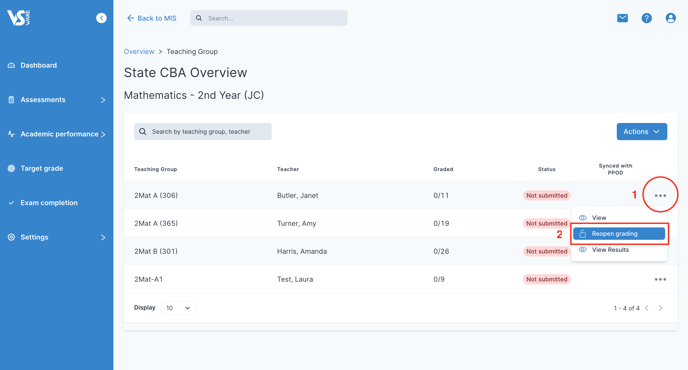
- A new page will pop up asking to confirm the CBA's reopening. Click, "Yes,Reopen."
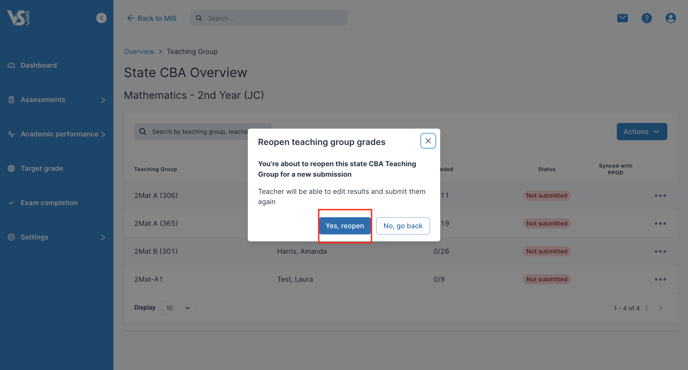
Once the above is complete the Administrative personnel and teachers will then be able to go to their CBAs and re-enter the grades. Please see the Following link for Submitting CBAs for Teachers.
How to resubmit CBA results as an admin user
- After reopening a State CBA, click the 3 dots> Add result and then click Add Result next to a student's name.
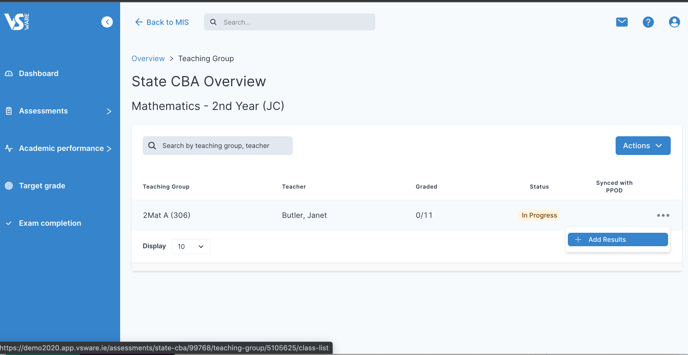
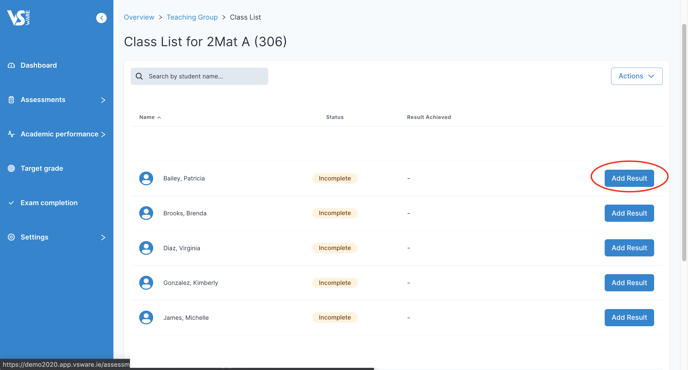
- Once the results have been put into OVERALL Results, click "Save and Exit."
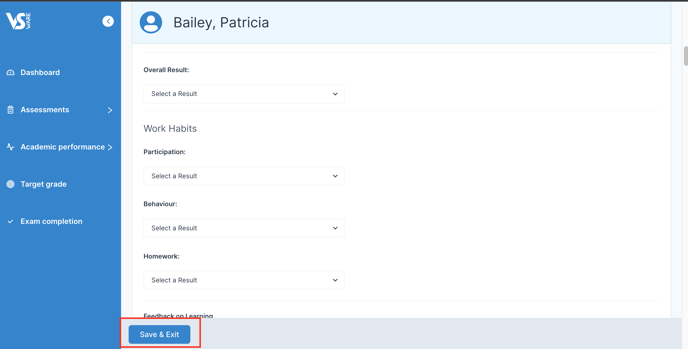
- Once the results have been inputted, Click Actions, Submit Results.
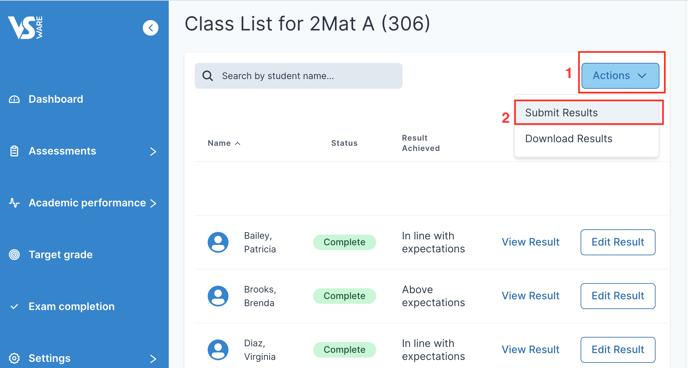
If you still have questions, please visit our knowledge base at support.vsware.ie. You can contact our support team via email at support@vsware.ie, via the chat bubble when you are logged into your VSware account or via phone on 01-5549628. Support hours are Mon - Fri, 08:30 - 18:00.
