How to record State CBA results. This guide is intended for Teachers. (Read time: 2 minutes)
We’ve recently updated our top menu navigation (July/August 2024). We’re currently updating our user guides to reflect these changes, so thank you for your patience while we work on this. The new menu is user-friendly, so you shouldn’t experience significant disruption. If you need help locating specific items in the new menu however, watch our quick videos for admin users here, and for teachers here.
Last updated: 05/10/2022
Via the web browser (Google Chrome)
Note: you can enter, save and edit State Classroom Based Assessments results for your students right up to the results entry deadline, however once you hit 'Submit Grades', you will no longer be able to edit them, even if you have submitted before the deadline. If you notice a mistake or need to edit a grade after you submit it, contact the school office who can help you with this.
Go to Assessments > State CBA > here you will see an overview of State CBAs for all the subjects you teach, the start and end date for completion of results entry and whether the school administration staff have synced your results with PPOD.
Click on the three dots beside the relevant CBA > 'View'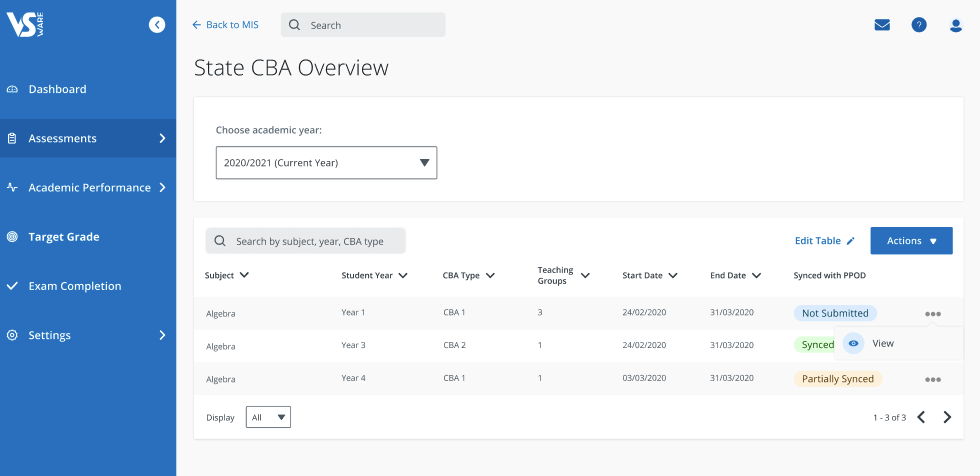
This brings you to the individual teaching groups > click the three dots beside a teaching group > 'Add Results'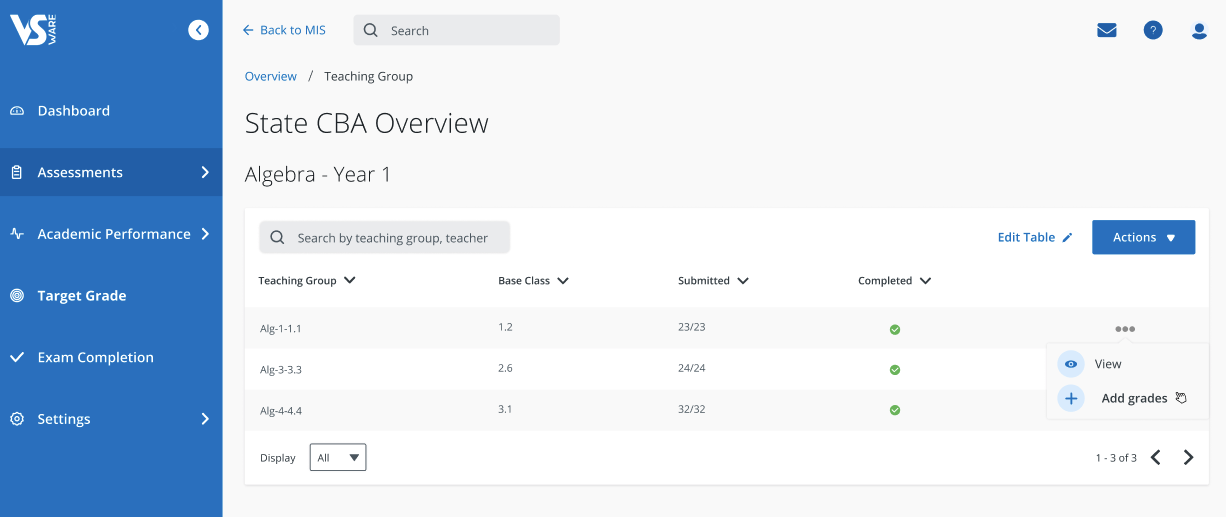
If you've already entered CBA grades for the entire teaching group, it will have the green 'Complete' status.
If the status is incomplete, click the three dots > 'Add Grades/Add results'.
(If it is your first time entering CBAs for the teaching group, its easiest to start from the top. Click 'Add Grades/Add results' for the first student and you will be brought to an alphabetical list of students which are ready for results entry.)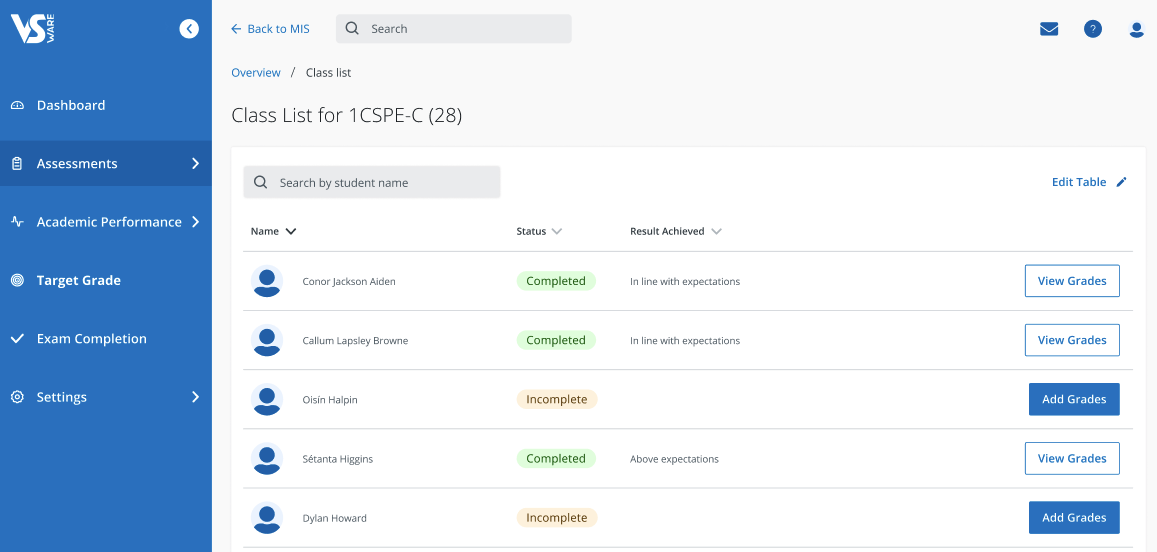
Next, enter in the result (you can choose it from the dropdown), your comment and whether the student was present, continue through all of the students in the same way.
When you are happy that the results have been entered correctly > hit 'Save'.
**Please note that to fully submit CBAs you need to click Actions>Submit Results after saving.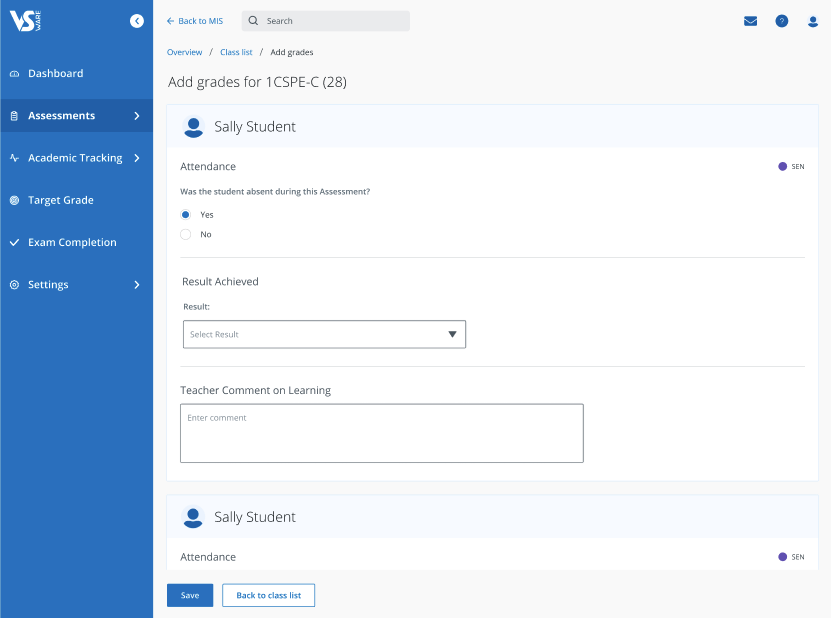
Back on the class list screen you have two options. You can go back into 'View Grades' to make changes to the ones you have already saved
or
You can Submit the Grades that have been completed by clicking 'Actions>Submit results' at the top of the page. Once you do this, you will not be able to go back and edit it.
Tip: if you mark a student as absent when entering CBA results, it will count as 'Completed'.
Note: While teachers cannot record assessment results via the Mobile App, you can view assessment results. Find out how by reading this guide
If you still have questions, please visit our knowledge base at support.vsware.ie. You can contact our support team via email at support@vsware.ie, via the chat bubble when you are logged into your VSware account or via phone on 01-5549628. Support hours are Mon - Fri, 08:30 - 18:00.
