- Help Center
- Teacher User Guides
- Assessment
-
Frequently Asked Questions
-
Teacher User Guides
-
Assessments
-
Timetabling
-
P-POD
-
Guides for Parents
-
Guides for Students
-
School's guide to Parent Accounts
-
Permission Slips (Communications Package)
-
VS-Mail (Communications Package)
-
Student Profiles
-
Attendance
-
Passwords and Security
-
Principal and Secretary Profiles
-
Teacher Profiles
-
Groups
-
Behaviour
-
Book & Supply Hub
-
Classes
-
Classroom Based Assessment
-
DTR Returns - September Returns & Subject Codes
-
Fees
-
Mailing Labels
-
Settings
-
SMS
-
Supervision & Substitution
-
Subject Options
-
QQI
-
Office365
-
User Hub
-
Unpublished, temp folder
-
Exams
-
AEN and Medical
-
Student Care Monitor (Student Alerts)
Class Assessments- Recording in class assessment results - Teacher Guide
How to record In-Class Assessment results. This guide is intended for Teachers. (Read time: 2 minutes)
We’ve recently updated our top menu navigation (July/August 2024). We’re currently updating our user guides to reflect these changes, so thank you for your patience while we work on this. The new menu is user-friendly, so you shouldn’t experience significant disruption. If you need help locating specific items in the new menu however, watch our quick videos for admin users here, and for teachers here.
Last updated: 05/10/2022
Recording in class assessment results
- Go to Assessments > Class Assessments
- Click the three dots beside an assessment (
 ) > 'Add Grades' > then the blue 'Add' button for the first student on the list. This will read 'Edit Grades' if you have already entered results for that student.
) > 'Add Grades' > then the blue 'Add' button for the first student on the list. This will read 'Edit Grades' if you have already entered results for that student. 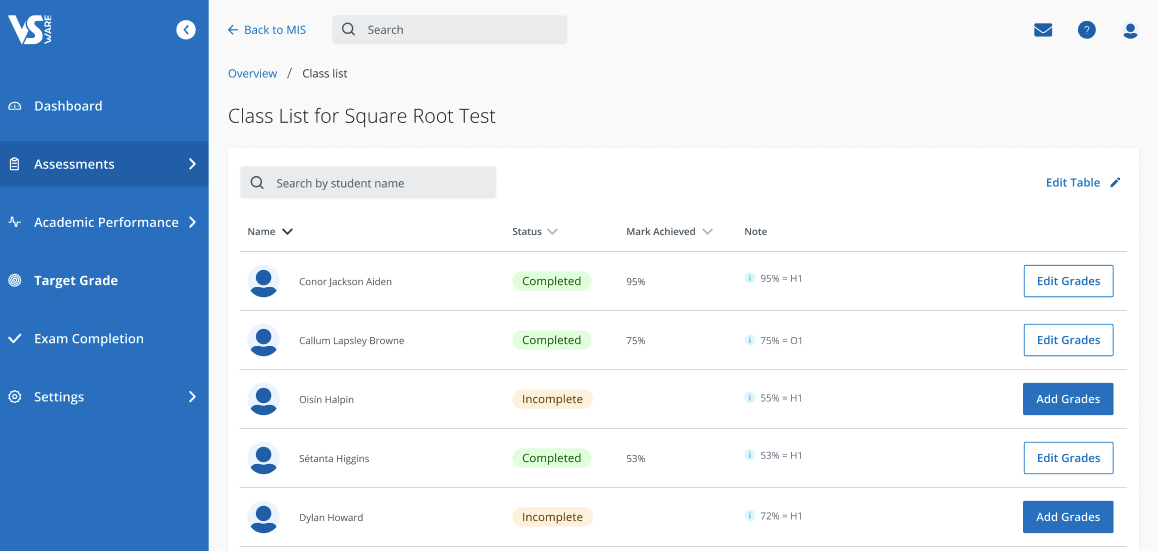
- You can then scroll down the page and enter results and comments. Click 'Save and Exit' when you're complete.
- You will notice that the students who have grades entered are marked as 'Completed' in green so that you can easily keep track of your work.
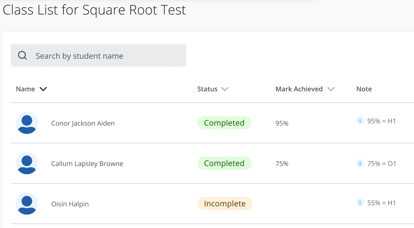
- 'Edit Table' on the top right allows you to choose which columns are visible and which can be filtered.
Tracking class assessment results
The Class Assessment Performance report allows you to view the performance of selected classes and compare academic years or teaching groups. Visit the teacher's guide to monitoring Academic Performance to find out more by clicking here.
Note: While teachers cannot record assessment results via the Mobile App, you can view assessment results. Find out how by reading this guide
If you still have questions, please visit our knowledge base at support.vsware.ie. You can contact our support team via email at support@vsware.ie, via the chat bubble when you are logged into your VSware account or via phone on 01-5549628. Support hours are Mon - Fri, 08:30 - 18:00.
