How to create and manage student alerts. This article is intended for Admin. (Read time: < 5 minutes).
We’ve recently updated our top menu navigation (July/August 2024). We’re currently updating our user guides to reflect these changes, so thank you for your patience while we work on this. The new menu is user-friendly, so you shouldn’t experience significant disruption. If you need help locating specific items in the new menu however, watch our quick videos for admin users here, and for teachers here.
Last updated: 05/05/2023
Student alerts are temporary icons that appear on the student’s profile picture that notify staff that there is some important information relating to the student that they should be aware of. Simply click on the red information icon to read the alert. Some examples might include notifying staff of a bereavement the student has experienced, or a reminder about a uniform exemption etc.. As these alerts are temporary and do not integrate into to any other area of VSware, they are not intended as a replacement for the SEN/Medical tab.
Who can create and view Student Alerts?
By default, Principal and Secretary users have the ability to view, create and manage student alerts for all students.
By default, all teachers can see student alerts but only for the students that they teach.
Teachers can only create and manage student alerts if they are given permission to do so by the school office, and they can only do so for their own students.
More on permissions at the end of this guide,
If you are a teacher, please read the guide to using Student Alerts on the desktop and Mobile App here.
Creating a Student Alert
Step 1
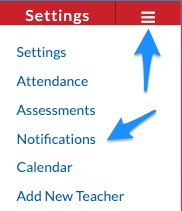
Select 'Student Alerts'
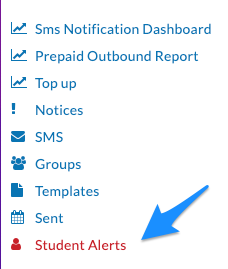
Step 3
Select 'Actions' > '+ Add new alert'
Type the title, search for the recipient, select the duration that the alert will be visible for and type the description of the alert.
Click 'Create'
Once created, the status of the alert will be listed as 'Active' if you are in the date range of that alert.
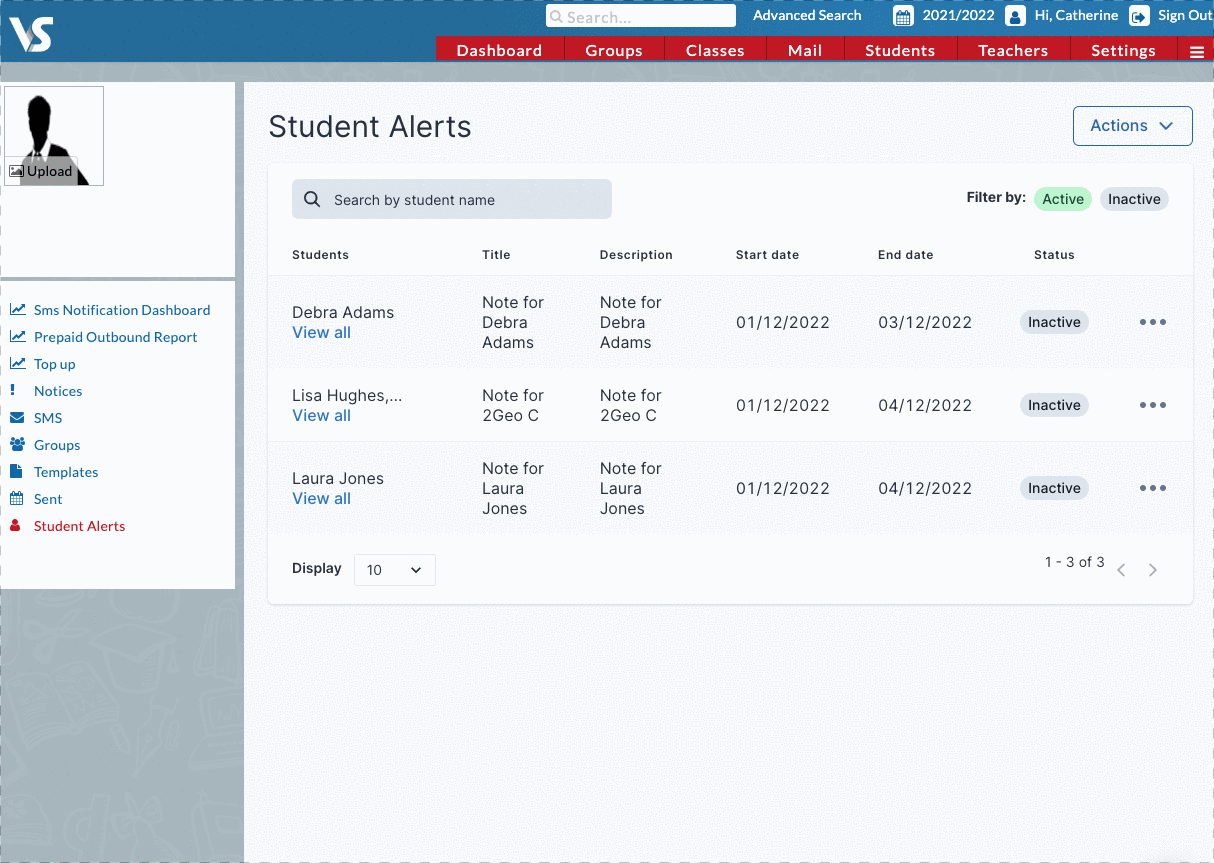
Tips for searching:
When creating an alert, you can also search for students, classes, teaching groups, dynamic groups or freeform groups using the search bar. When you select a group, the entire list of students will apear in the Student List section, and the alert will apply to all of their individual profiles.
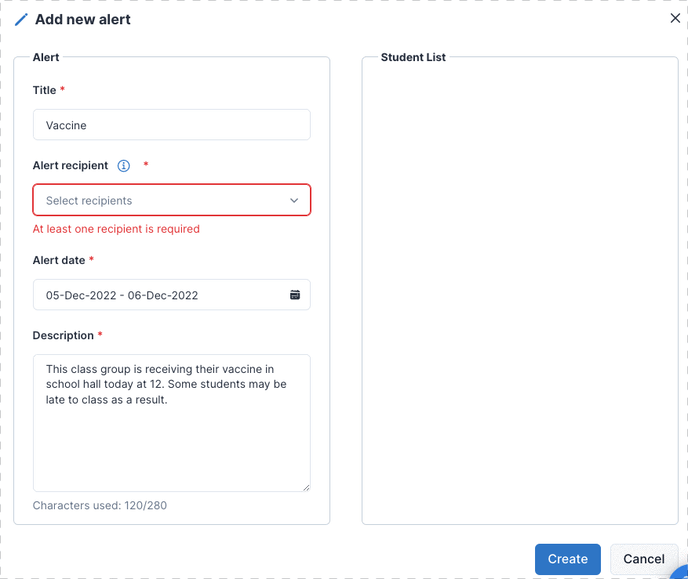
On the main student alerts screen, you can select 'Actions' > 'Edit Table' to customise your view. You can also search by student name on this screen to find past alerts.
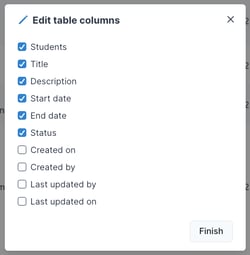
Viewing the student alert
Student alerts can be seen via the following screens:
-
The student profile (Simply search for the student, click the information icon beside their profile picture to read the alert)
- Mark attendance screen
- Class list screen
- Assessment input screen
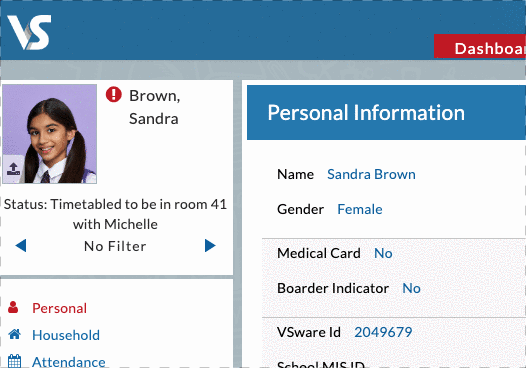
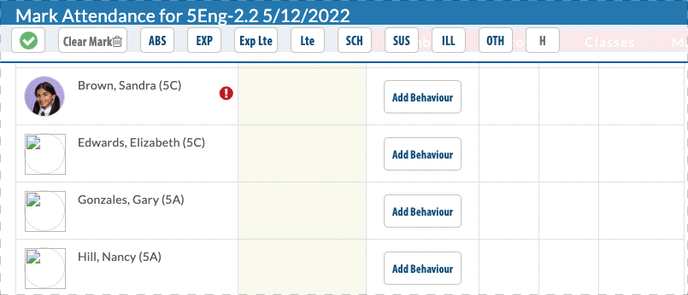
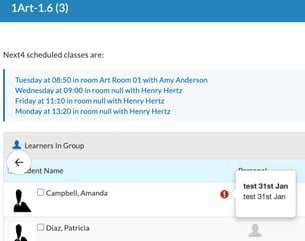
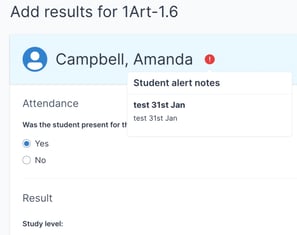
Editing or deleting a student alert
To edit, simply click the three dots and select 'Edit' or 'Delete'
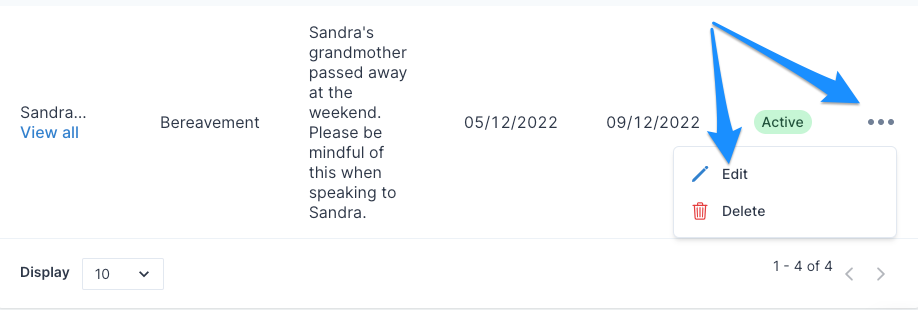
Giving teachers permission to use student alerts feature
Permissions:
By default, Principal and Secretary users have the ability to view, create and manage student alerts for all students.
By default, all teachers can see student alerts but only for the students that they teach.
For teachers to create and manage student alerts for their own students, they must be given the permission by the school office: ''Allow teacher to manage and create their own student alerts''. Teachers with this permission will have access to the 'Notifications > Student Alerts' tab where they can create and manage their own student's alerts. Only alerts that they created themselves will appear on this screen. (They will of course still be able to see alerts for their own students which were created by other teachers, but only on the student's profiles, not in the Student Alerts tab).
For teachers to create and manage student alerts for all students in the school, they must be given these permissions by the school office: ''Allow teacher access to all student profiles'' and ''Allow teacher to create and manage their own student alerts''.
If you are a teacher, please read the teacher guide to student alerts here.
Parents/contacts cannot view Student Alerts.
------------
Note on the Mobile App: It is not possible to create a student alert in the Mobile App. Teachers (or Principals/Secretaries that use the app) can view Student Alerts on the Mobile Teacher App, but must use the desktop when creating and managing alerts.
Go to the three lines > 'Settings' > 'Users & Groups'
In the search box, search for the permission 'Allow teacher to manage and create their own student alerts'
Drag and drop this into the relevant teacher column. This will allow teachers in that group to manage, create and student alerts for their own students. If you would like teachers to be able to manage and create student alerts for any students in the school, they must be given the permission 'Allow teacher access to all learner profiles'.
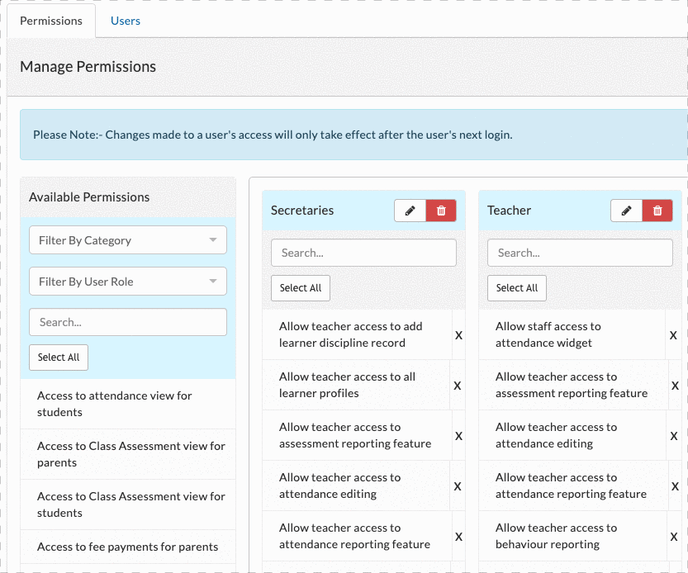
If you still have questions, please visit our knowledge base at support.vsware.ie. You can contact our support team via email at support@vsware.ie, via the chat bubble when you are logged into your VSware account or via phone on 01-5549628. Support hours are Mon - Fri, 08:30 - 18:00.
