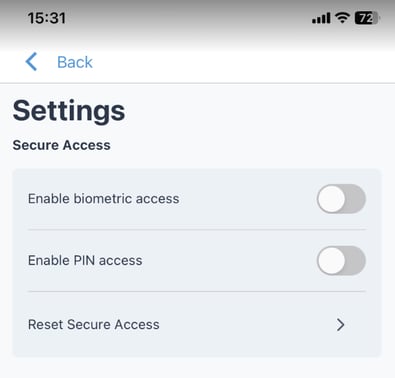How to download and log into the app, how to enable notifications, how to use VSware on desktop. This guide is intended for parents. (Read time: < 5 minutes)
Last updated: 17/08/2023
To return to the full list of Parent guides, click here.
Before we get started:
Please note: Even if you have multiple children at the school, you only ever need one account per parent. If you already have multiple accounts and sets of login details, contact the school who can fix this for you.
In order to access VSware, you will need a username and password. If it is your first time logging into VSware, the school must give you:
- Your unique username. For example this might be L.Adams
- You create your own unique password via the login screen. Explanation on how to do this is below.
Downloading the app and logging in via a device (phone/tablet etc.)
- For Android devices: Visit the Google Play Store on your device and search for 'VSware'
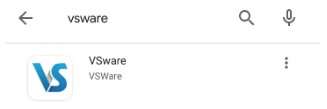
- For iOS devices (Apple): Visit the App Store on your device and search for 'VSware
- Tap 'Install'.
- If you have already downloaded and an update is available, you can tap 'Update' instead.
- Once the app is on your device, start typing the name of your school, then select it from the dropdown list when it appears.
When searching for your school, you can either type -
- the VSware URL i.e. myschool
- The 'official' school name i.e. My School Dublin
- Enter your username and password and hit Login
How to create your password if you don't yet have one.
- If you don't yet have a password, click Create or reset your password
- Enter your username and the last 4 digits of your mobile number, hit Send Code
- You will receive an SMS code on your mobile phone which you then enter, along with your new chosen password. Follow the instructions on screen and hit Change Password
- You will be brought back to the login screen where you can enter your username, new password and hit Login
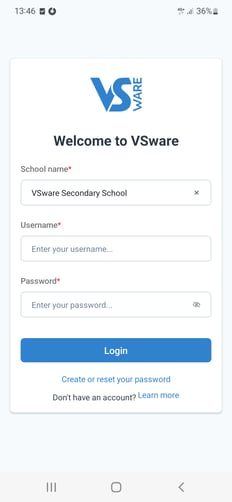
Blank screen issue on Android Apps
Some users have been experiencing an issue where they get stuck on the loading screen of the VSware Android App when trying to log in (either a blank screen or a continuous spinning wheel). We have already fixed this issue, but if the problem is still happening for a you, simply to clear the cache in your app settings and the problem will be fixed going forward.
Go to your phone settings app > scroll to VSware and tap on it > tap 'Storage' > tap 'Clear cache' > tap 'OK' > close the app and re-open it.
Turning on Push Notifications for the VSware App
What are push notifications?
They are notifications that appear on your phone's lock screen in the same way that your What's App or SMS messages pop up.
How do I know if push notifications are enabled on my phone?
Log into your VSware app. If there is a button along the top that reads 'Allow Notifications' then you will know that the notifications are not turned on.
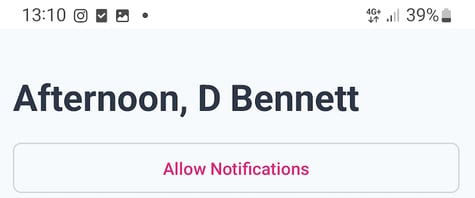 If there is no 'Allow Notifications' button on the top of your screen, this means that notifications are turned on, and you do not need to do anything.
If there is no 'Allow Notifications' button on the top of your screen, this means that notifications are turned on, and you do not need to do anything.
For Android phone users:
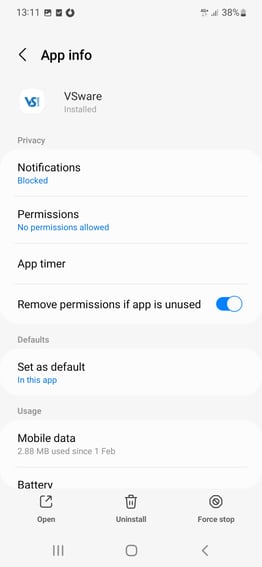
Tap the 'Allow Notifications' button in the VSware app. It will bring you to the screen on the right (this screen might vary slightly between devices).
Tap 'Notifications' and turn on the 'Show notifications' button.
Another way to get to this settings screen:
- Open your phone's Settings app.
- Tap Apps
- Scroll to the VSware App
If you have notifications turned on for the app but you are not receiving alerts:
- Make sure you are connected to the internet
- Make sure that Do Not Disturb is off.
For iOS (iPhone/Apple) phone users:
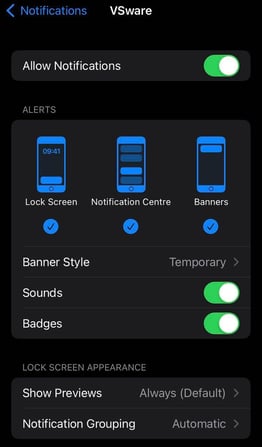
Tap the 'Allow Notifications' button in the VSware app. It will bring you to the screen on the right (this screen might vary slightly between devices).
Turn on the 'Allow notifications' button in your settings. In addition you can allow the notification to show on your lock screen, in the notification centre and as a banner. You can also set the Banner style. Make sure banners are turned on.
Another way to get to this settings screen:
- Open your phone's Settings app.
- Tap Notifications
- Scroll to the VSware App
If you have notifications turned on for the app but you are not receiving alerts:
- Make sure you are connected to the internet
- Make sure that you’re signed in to your Apple ID.
- Make sure that Do Not Disturb is off.
Making sure that notifications are enabled for the VSware App will ensure that you don't miss important information that your school sends, for example letting you know that our child is absent without permission or a VS-Mail message.
Note on unexplained absences: If you do not open and read the unexplained absence push notification within 20 minutes, we will automatically send you an SMS - so you can be safe in the knowledge that you will always be kept informed about unexplained absences.
Biometric login
Parents/guardians can log into their VSware accounts using biometric authentication, provided that their mobile device is enabled with this feature. This feature has not been extended to student accounts. Biometrics can only be used for logging in to the app on your mobile phone. It cannot be used for tablet, desktop or laptop login.
Users have a choice to log in via any of the following methods: username & password, fingerprint scan, face scan or a 4 digit pin. If you have enabled biometric login but do not wish to use it any more, you can always default back to your regular username & password to gain access to your account.
To enable biometric login:
Setting up biometrics on your mobile
Log in to the app and go to the More > Settings.
Tap the button beside 'Enable biometric access' to turn on the feature.
Tab the button beside 'Enable PIN access' to turn on PIN access. You will be brought through the steps to create a new PIN.
If you haven't set up biometrics on your phone yet, you will need to go to your phone's settings and enable it there. After that, you can go back to the VSware app settings to enable biometric login within the app.
Logging into the Parent App via desktop (on a computer/web browser)
If you are using a desktop computer or laptop to access the Parent App, you will not need to download anything. You can simply log in via your browser.
- First, make sure you are using a modern browser. We recommend that you use Google Chrome, Safari or Microsoft Edge. We no longer support Internet Explorer or Firefox.
- Start typing the name of your school, then select it from the dropdown list when it appears.
- Enter your username and password and hit Login
How to create your password if you don't yet have one.
- If you don't yet have a password, click Create or reset your password
- Enter your username and the last 4 digits of your mobile number, hit Send Code
- You will receive an SMS code on your mobile phone which you then enter, along with your new chosen password. Follow the instructions on screen and hit Change Password
- You will be brought back to the login screen where you can enter your username, new password and hit Login
If you still have questions, please visit our knowledge base at support.vsware.ie. or contact your school directly who will be able to assist you.