VSware fee reporting tools and what they are used for
We’ve recently updated our top menu navigation (July/August 2024). We’re currently updating our user guides to reflect these changes, so thank you for your patience while we work on this. The new menu is user-friendly, so you shouldn’t experience significant disruption. If you need help locating specific items in the new menu however, watch our quick videos for admin users here, and for teachers here.
Fee Management allows you to choose from a variety of reports so that you can easily keep track of your school's fees.
Fee Reports
To find the various fee reporting tools, go to the three lines > fee management. The reports are listed on the left hand panel. 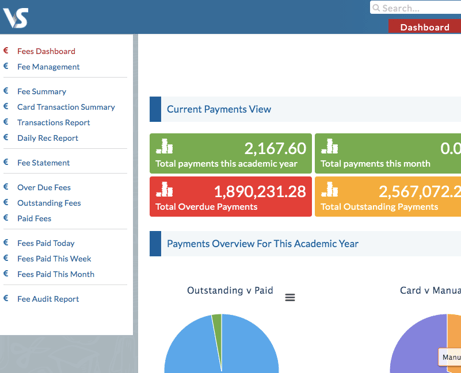
Fees Dashboard
This live dashboard gives a visual snapshot of your yearly, monthly, weekly and daily payments, overdue and outstanding payments, and if you are signed up to VSware Online payments, your total card transactions.
Note: If you have not yet signed up to VSware Online Payments, there will be a 'Setup Online Payments' button on the top right corner of this page. Click here for more information on that.
If you are already signed up to VSware Online Payments, you will see a 'Stripe Dashboard' button instead. This dashboard shows your current balance, an up to date log of recent payouts to your bank account, as well as a tab showing all your account details.
Fee Management
The Fee Management screen allows you to view and manage all the fees that you have set up for your school. This is also where you can create new fees. More info on how to do this here.
Fee Summary
The Fee Summary page gives you a transaction summary report for specific transactions for a particular fee. It is sorted according to the base class the student is in for all types of payments including cash, cheque, bank transfer or card. It does not give you the name of the student the payment is for, however it us useful if you need to check the total number of payments for a particular fee that were made via a particular payment method. The total figure excluding service charges are listed at the bottom of the page. You can also search the payment reference.
- Option to export to PDF or Excel
Card Transaction Summary
This report allows you to generate a list of students included in a fee. You can view a list of card payments made for a specific fee see the individual student the payment was made for. The report includes the service charge amount and the total includes that service charge. You can search by payment reference and also by specific base class.
- Option to export to PDF or Excel
Transactions Report
This report allows you to generate a list of students included in a fee. It is similar to the Card Transaction Summary but allows you to see all payment methods and where card payments are listed, the total does not include the service charge.
- Option to export to PDF or Excel
Daily Rec Report
The daily reconciliation report simply displays daily card transactions (Payment date and total paid) between the selected date range with the added option of filtering according to base class.
- Option to export to PDF or Excel
Fee Statement
This tool allows you to create a PDF fee statement that includes your school header/crest in a few clicks. You can generate either a list of statements that generate together in one long PDF according to a base class/number of base classes, or you can create a statement for a single student. *Please note your school crest can be added via Settings > 'School' > upload via the icon on the top left of the screen. Your school details on this screen (address etc.) are taken from PPOD.
You can also create a fee statement for an individual student by visiting their profile > clicking 'Fee' > Clicking 'Statement' beside the relevant fee. It will download a single PDF that you can then forward on or print.
Overdue Fees
The overdue fees report allows you to generate a list of students who have failed to pay their fee in full before the fee due date.
- Option to export to PDF or Excel, you can also create a group or Send an SMS
Outstanding Fees
The outstanding fees report allows you to generate a list of students who have yet to fully pay their fee.
- Option to export to PDF or Excel, you can also create a group or Send an SMS
Paid Fees
The paid fees report allows you to generate a list of students that have paid some or all of their fee between certain dates. This can be filtered by base class.
- Option to export to PDF or Excel
Fees Paid Today
The fees paid today report allows you to view a list of all students who have made a payment today.
- Option to export to PDF or Excel
-
To improve this reports, we have added two additional columns to the Fee Paid Today report.
- Amount remaining - this column shows the remaining balance of the individual fee for the individual student.
- Total fee amount - this column shows the total amount requested for the fee.
Fees Paid This Week
The fees paid this week report allows you to view a list of all students who have made a payment this week.
- Option to export to PDF or Excel
Fees Paid This Month
The fees paid this month report allows you to view a list of all students who have made a payment this month.
- Option to export to PDF or Excel
Fee Audit Report
- Option to export to PDF or Excel
Tip: If you see a student in a report who has left the school or is an incoming 1st year, it is simply because a fee is assigned to their student profile.
Remember: all schools can use VSware to record and create reports for manual (non-card) payments whether they are signed up to VSware Online Payments or not. Simply select the cash, cheque or bank transfer option when recording a payment rather than the card option.
To find out more about getting your school set up with VSware Online Payments so that parents can make payments directly into your school's account via their own VSware accounts, click here.
