Creating, viewing, syncing, publishing State CBA. This guide is intended for Admin. (Read time: 4 minutes)
We’ve recently updated our top menu navigation (July 2024). We’re currently updating our user guides to reflect these changes, so thank you for your patience while we work on this. The new menu is user-friendly, so you shouldn’t experience significant disruption. If you need help locating specific items in the new menu however, watch our quick videos for admin users here, and for teachers here.
Last updated 17/05/2023
Students usually undertake State Classroom-Based Assessments for subjects in 2nd year and again in 3rd year. As such, 'CBA 1' and 'CBA 2' are recorded in year 2 and year 3.
There are three simple steps to managing CBAs:
1. Admin (Secretary or Principal) creates the CBA
2. Teacher enters results and submits them to the school
3. Admin syncs the submitted results to PPOD
Overview of State CBA
Note: Only secretaries and principals have access to the CBA management screens.
- Go to Assessments > Assessments on the left > State CBA
This brings you to an overview of all CBA that are set up for your school (teachers will just see CBA related to them).
It displays the subject, year, CBA type (1 or 2), number of teaching groups associated with that CBA), date range and finally, whether the CBA is fully, partially or not yet synced with PPOD.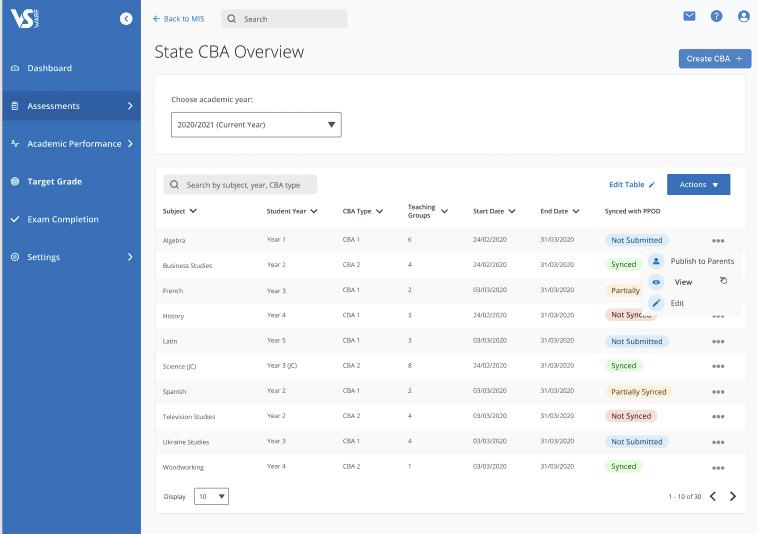
Tip: 'Edit Table' on the top right allows you to choose which columns are visible and which can be filtered.
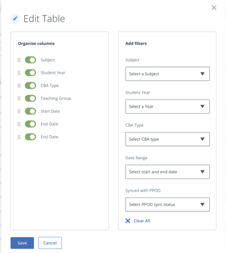
Creating a new CBA
- Select the blue 'Create CBA +' button on the top right of the State CBA Overview
page and follow through the different steps to fill in the details.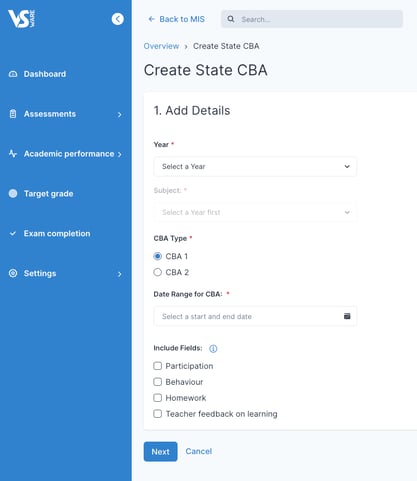
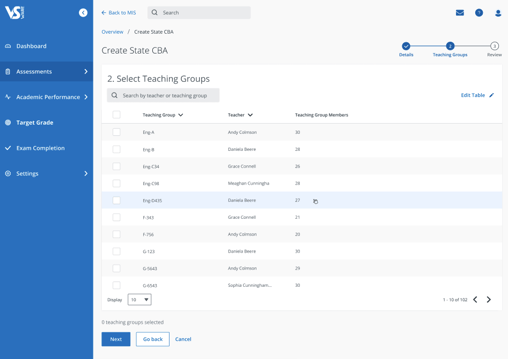
- Details: fill in the mandatory fields; year group, subject, CBA type, date range, and CBA template. We have also added the 'Include fields' section where you can select which optional fields the teachers will be asked to fill in: (Participation, Behaviour, Homework and Teacher feedback on learning).
- Select Teaching Groups: here you must select the specific teaching groups that will be associated with this CBA using the tick boxes on the left.
- Click 'Next' to review your CBA and then 'Create CBA'.
Push notification
Once your new CBA is created, you will be given the option to notify teachers who have the app installed by sending them a push notification. This is not a VS-Mail or SMS, it is simply a push notification that pops up at the top of their device's screen alerting them to the fact that CBA is now available.
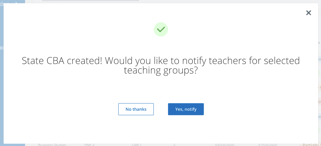
Viewing an existing CBA
- Go to Assessments > Assessments on the left > State CBA
- Choose an academic year
- Click on the three dots beside a particular subject > click 'View'
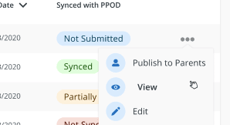
- You will then see a list of all teaching groups in that subject which are associated with that CBA, along with details on how many of the students in that class have had their CBA results submitted by the teacher.
In the below example, 23/23 students in Alg-1.1.1 have their CBA results submitted by the teacher so that particular teaching group is now ready to be synced with PPOD. The green tick under 'Completed' is a quick way to see which are ready.
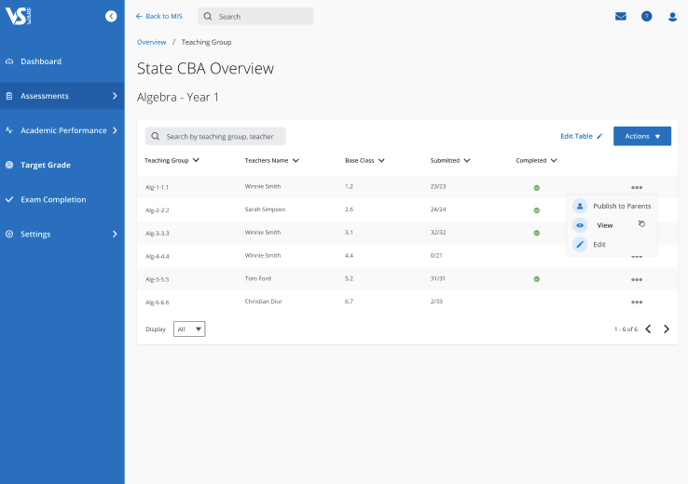
- To continue, hit the three dots beside a teaching group and hit 'View'
- You will see the below screen. It outlines each student, their results (if entered by the teacher), whether their results have been synced with PPOD. There is also the option to exclude a student from the CBA by switching off the toggle under 'State CBA applies to student'
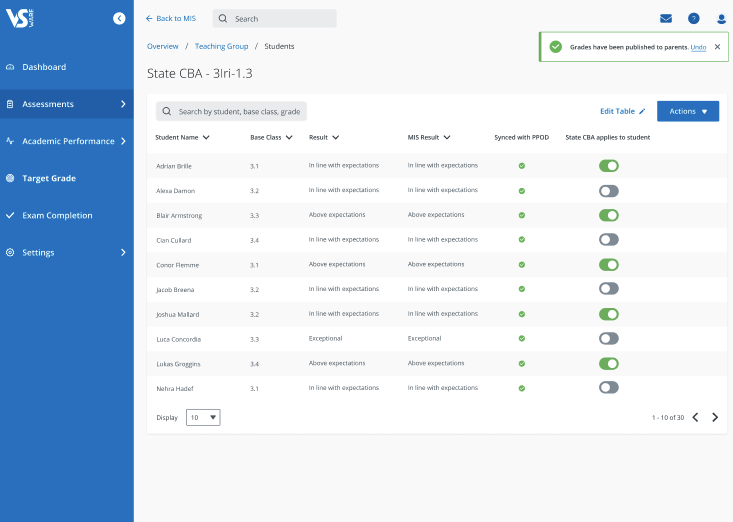
Tip: You can also view a student's State CBA results directly from their profile under the State CBA tab.
Syncing a CBA with PPOD
To sync a CBA with PPOD, the results must be submitted by the teacher first. Once that is done:
- Go to Assessments > Assessments on the left > State CBA
- Click on the three dots beside a particular subject > click 'View'
- Click on the three dots beside the teaching group > click 'View'
- Click 'Actions' > Sync with PPOD. Any student with a CBA result submitted will have their results synced with PPOD.
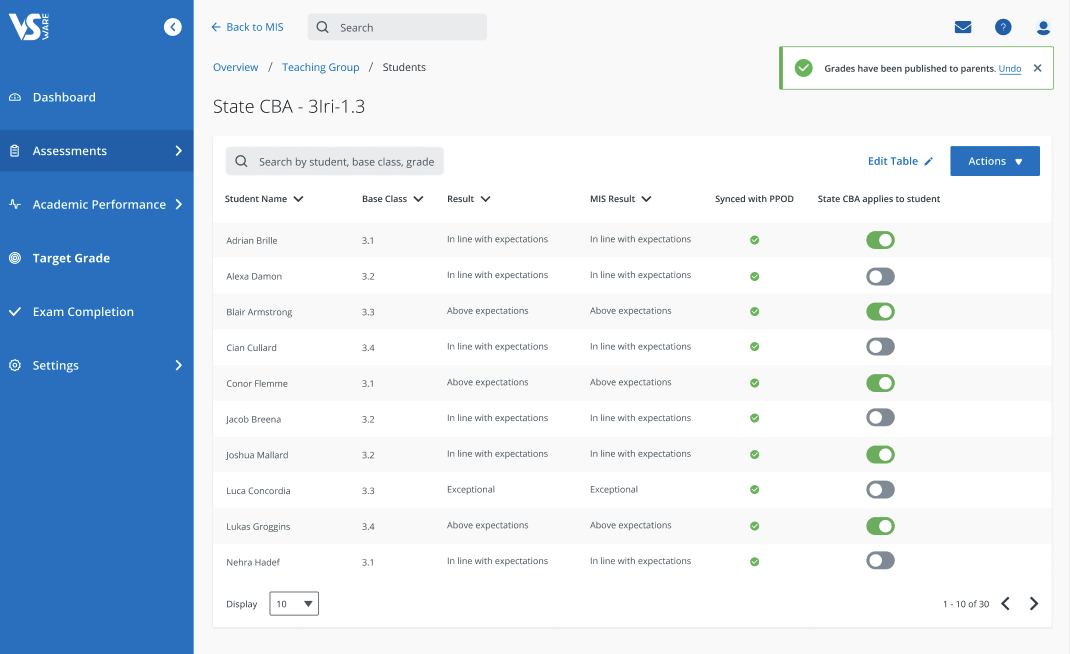
Unlocking and editing CBAs that have already been submitted
Once a teacher submits a CBA, it is locked and no longer editable to them.
Mistakes can happen however, so in cases where an error has been made like an incorrect grade being entered, there is the option for the principal or secretary user to temporarily unlock the CBA for the teacher so they can go back in and update it.
Alternatively, the principal/secretary can unlock and make the edit and submit again on their behalf instead.
Steps to unlock the CBA:
- Go to Assessments > Assessments on the left > State CBA
- Click on the three dots beside a particular subject > click 'View'
- Click on the three dots beside the teaching group and the teacher in question > click 'Reopen Grading'
- A pop up will read 'You are about to reopen grading, would you like to proceed?' > click 'Yes'
- Instruct the teacher to go in and amend the results (or do this yourself). When the edit is made, the CBA must be resubmitted again.
- Then you can synchronise it to PPOD. This step can be repeated as many times as needed.
(The old way to do this was to unlock the CBA from the teachers profile, this is no longer needed)
Reopening historic CBA
If you notice a mistake on a CBA from a previous academic year, you can now also reopen this CBA for editing.
Steps: Assessments > State CBA > Select the current or a previous academic year > 3 dots to the right of an existing CBA > View > 3 dots to the right of the teaching group that needs the changes made > Select Reopen grading > once the teacher edits and submitted, this action closes the CBA and prevents further alterations
Other points on CBAs:
- We have added a new feature whereby schools can delete the results for a specific teaching group within a State CBA, it will remove that teaching group from the state CBA entirely. Please note that you must contact support to do this for you.
- The results entry date can be extended if needed
- An additional teaching group can be added to the CBA after it's been created but you can't remove one if results have been entered for it
- If any results have already been entered, it is not possible to delete a CBA
- If you try to create a CBA that is identical in criteria to an existing one, you will get a warning message
Publishing CBA results to parents/contacts
Publishing to parents means that parents who have access to VSware parent accounts (either on the app or desktop), can view their child's CBA results (as well as Term Assessment or Class Assessment results), via their own Assessments tab.
A principal or secretary user can publish to parents for a whole subject (consisting of individual teaching groups):
- Go to Assessments > Assessments on the left > State CBA > click on the three dots beside the subject > click 'Publish to Parents'
You can also publish to parents just for an individual teaching group:
- Go to Assessments > Assessments on the left > State CBA > click on the three dots beside the subject > 'view' > then click on the three dots beside the teaching group > click 'Publish to Parents' .
Push notification
In both cases you can choose to notify parents that have the app installed by sending them a push notification. This is not a VS-Mail or SMS, it is simply a push notification that pops up at the top of their device's screen alerting them to the fact that the results are now available. Parents can be sent this guide to help them ensure notifications are enabled on their device.
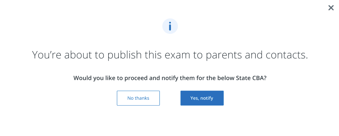
If you still have questions, please visit our knowledge base at support.vsware.ie. You can contact our support team via email at support@vsware.ie, via the chat bubble when you are logged into your VSware account or via phone on 01-5549628. Support hours are Mon - Fri, 08:30 - 18:00.
