How to edit teacher data in Timetable Construction. This article is intended for Admin. (Read time: 3 minutes).
We’ve recently updated our top menu navigation (July/August 2024). We’re currently updating our user guides to reflect these changes, so thank you for your patience while we work on this. The new menu is user-friendly, so you shouldn’t experience significant disruption. If you need help locating specific items in the new menu however, watch our quick videos for admin users here, and for teachers here.
Last updated: 29/06/2022
 Step 3 of Timetable Construction is where you can see the list of teachers that are included in your live timetable, see their allocated hours, set their maximum teaching hours, specify a time or day off, and specify their preferred rooms. This is a very important screen in the planning stage of the timetable as this screen sets the availability parameters for the teaching staff.
Step 3 of Timetable Construction is where you can see the list of teachers that are included in your live timetable, see their allocated hours, set their maximum teaching hours, specify a time or day off, and specify their preferred rooms. This is a very important screen in the planning stage of the timetable as this screen sets the availability parameters for the teaching staff.
Tip: Before you begin to edit this screen, you will need to add or remove any relevant teachers to make sure this screen is up to date. To learn how to add a new teacher so they can be included/excluded in next year's timetable, click here.
Step 1
Admin > Timetable Construction > Select the file > Select 'Step 3, Teacher Data'.
Step 2
To set specific periods of unavailability for any teacher, click on the time slot to change the colour.
Orange means the solver will try not to schedule the teacher at that time, but it is not guaranteed.
Red means the solver will definitely not schedule the teacher in that time slot.
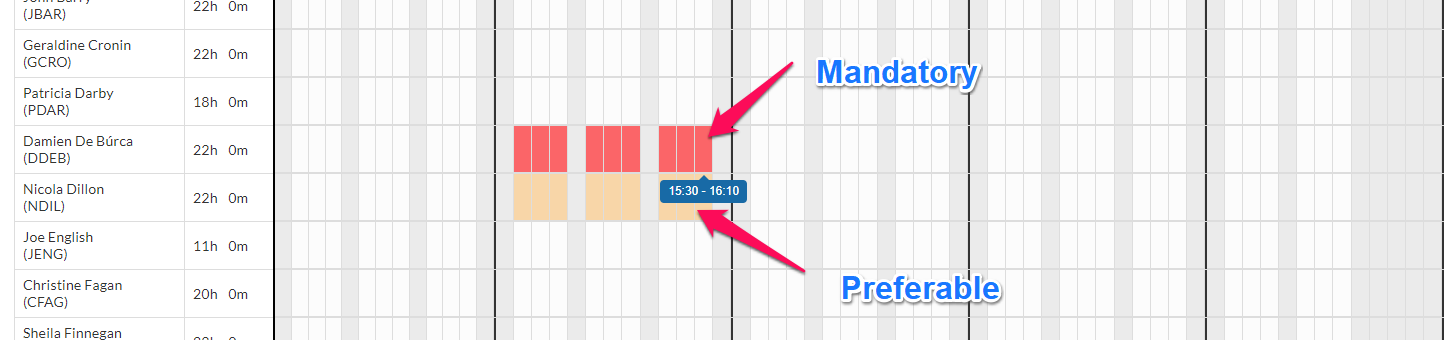
Step 3
Set the allocated/maximum hours and minutes that a teacher can be scheduled for by clicking on the time and manually enter the desired time limit in hours and minutes.
Step 4
Specify the preferred room (sometimes called the teacher's home room) for a teacher by selecting the room on the far right hand side of the screen across from the teacher.
Caution:
Restrictions can massively hinder a timetable and should only be put in place when absolutely necessary.
Restrictions in the availability of a teacher reduces the chances of scheduling your lessons with the desired spread. Because of the screen's simplicity, it can be very easy to overuse, so we advise that you to keep restrictions to a minimum. Excessive use could prevent you from completing your timetable. When a teacher is granted a day(s) or 'half day(s) off, it is less restrictive to allow the solver to select these days or 'half days'. The solver will factor in all of the requests for unavailability and will select periods which will allow for less restrictive scheduling
As well as restricting teachers, you can also put restrictions on teaching groups in Step 7, Construction. You should be mindful that a combination of teacher & teaching group restrictions can seriously hinder the scheduling of your timetable.
Examples:
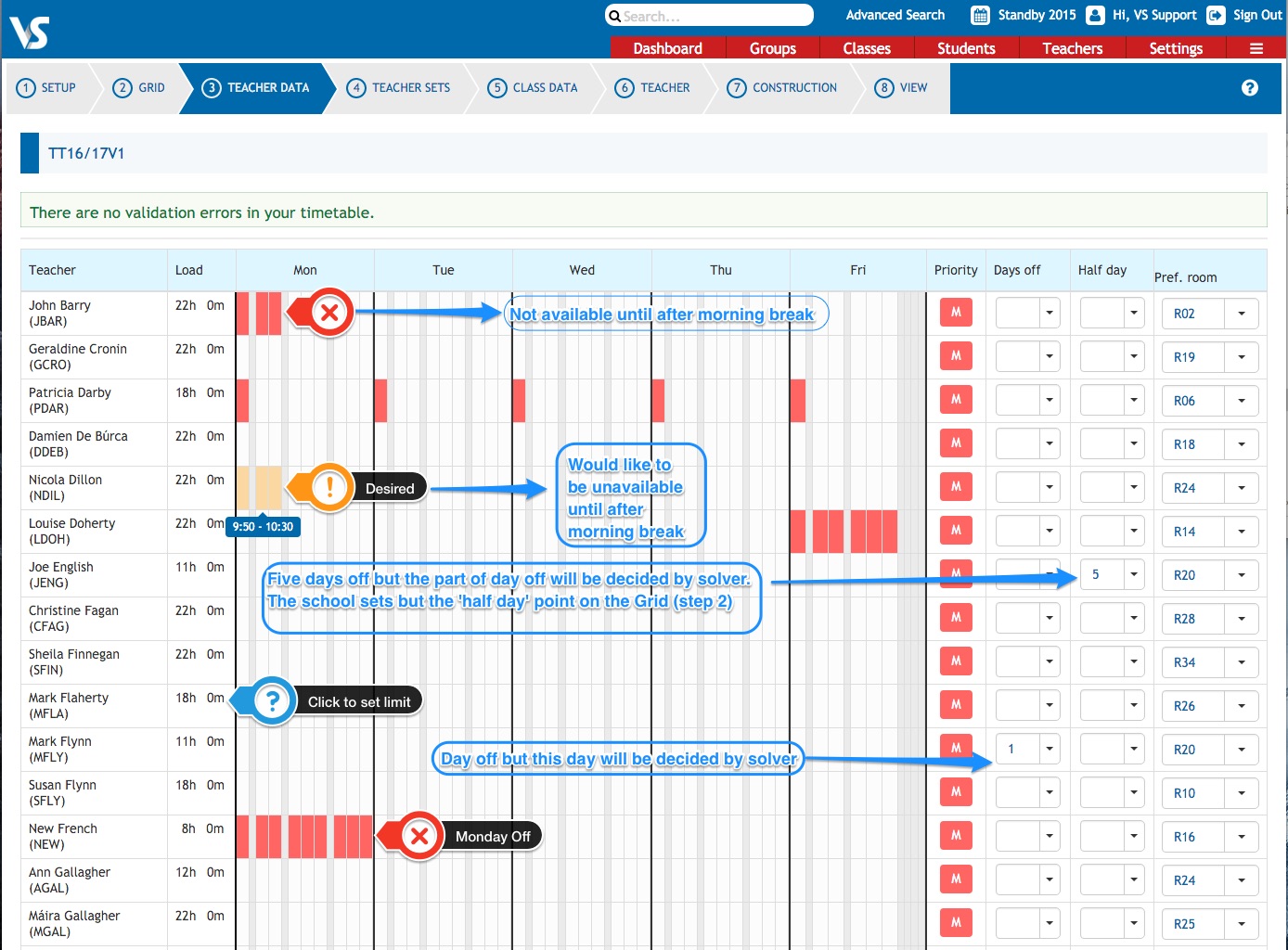
In the screenshot above please note the following:
- John Barry has been marked as unavailable until after the morning break on Monday. This was applied by clicking twice on each of the specific periods of unavailability. The periods turn red. The solver will not allow a lesson in which John is the assigned teacher to take place at these precise times. This is a hard rule for the solver.
- Patricia Darby will not be scheduled for class for the 1st period on any of the five days.
- Nicola Dillon has been entered as 'desired unavailable' until after the morning break on Monday. This was applied by clicking once on the specific periods. The periods turn cream. The solver will try not schedule Nicola during these periods but will do so if required. Unlike John Barry, this will not be a hard rule for the solver.
- Mark Flaherty's hours have been set to 18 hours 0 min. This was done by clicking on the numbers and manually entering the desired time. If additional lesson are assigned to Mark's curriculum, a warning notice will appear on the screen and you will not be allowed to schedule until this warning has been addressed by removing lessons from Mark or by increasing his maximum hours accordingly.
- Mark Flynn has requested a 'day off' and this day will be decided by the solver.
- A teacher called 'New French' has been made unavailable for all of Monday's lessons.
Job Sharing
There is no reference to a 'Job Share' teacher on this screen. For the purpose of September Returns, a teacher can be marked as a 'Job Share' teacher in their personal profile as in the screenshot below.
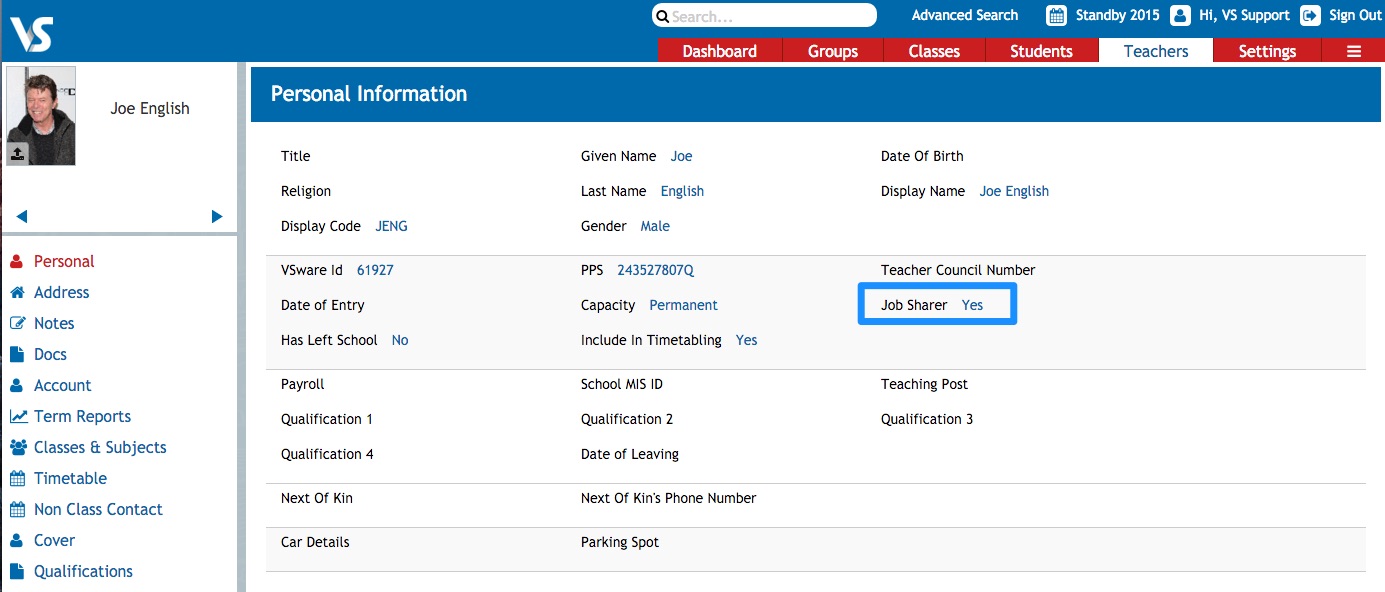
Joe English is a 'Job Share' teacher teaching 11 hours (max) and has been allowed 5 'half days' off. The solver will decide which 'half' of each day that he will teach. The school must define at what point the 'Half Day' commences. This is done by dragging and dropping the Red lines on the grid screen (step 2). These can be set the same or different for each day. These are shown in the screenshot below.
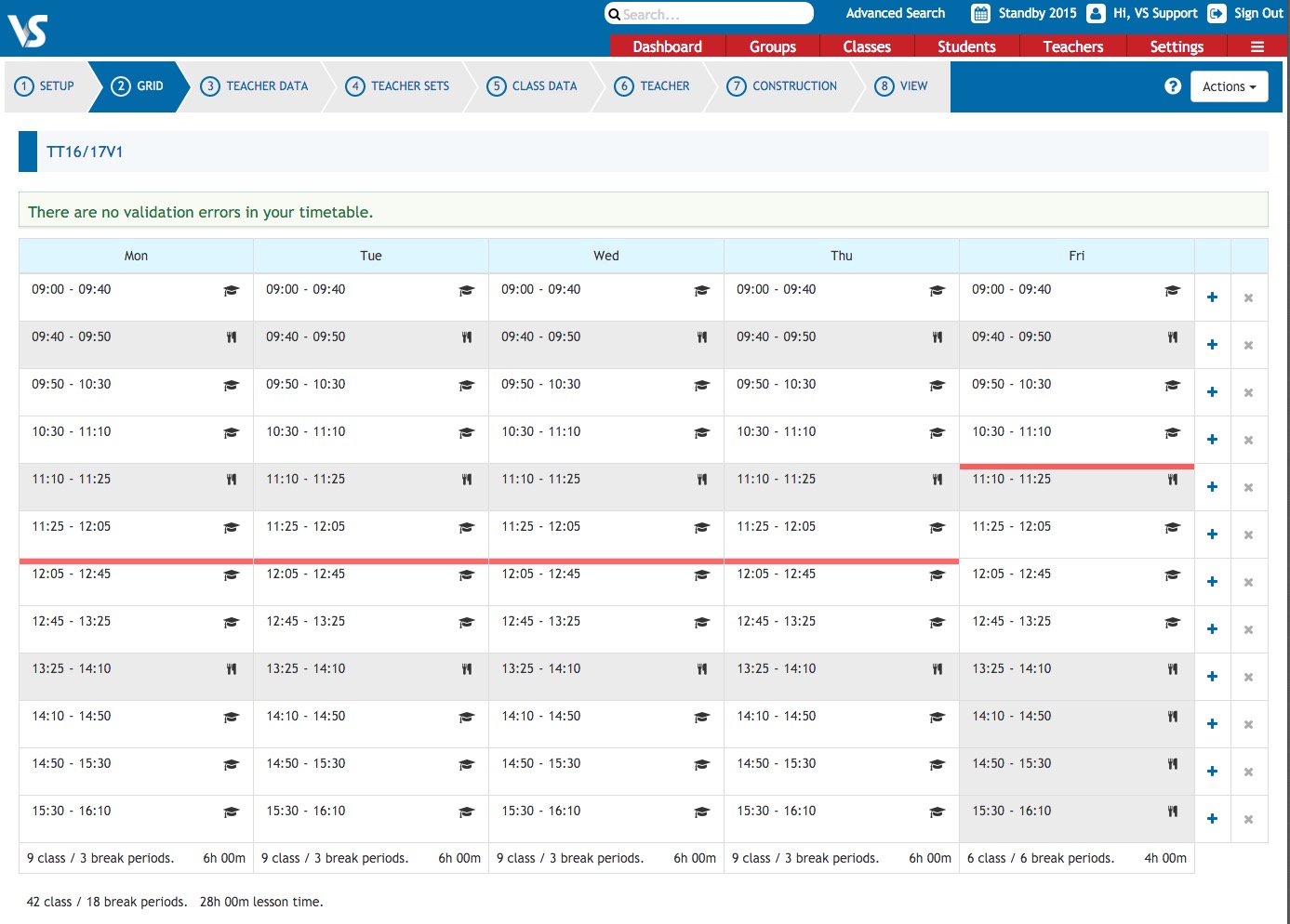
As you can see from the above screenshot, 12.05 is the time set for the 'Half Day' from Monday to Thursday and it has been set for 11.10 on Friday as the school finish lessons at 13.25 on Friday. Joe's lessons will be condensed into either 'half' of each day. He will not teach in both 'halves' of any day.
If you still have questions, please visit our knowledge base at support.vsware.ie. You can contact our support team via email at support@vsware.ie, via the chat bubble when you are logged into your VSware account or via phone on 01-5549628. Support hours are Mon - Fri, 08:30 - 18:00.
