Creating and managing and generating (printing) assessment report templates (incl. a list of variables). This article is intended for Admin. (Read time: 5 minutes).
We’ve recently updated our top menu navigation (July 2024). We’re currently updating our user guides to reflect these changes, so thank you for your patience while we work on this. The new menu is user-friendly, so you shouldn’t experience significant disruption. If you need help locating specific items in the new menu however, watch our quick videos for admin users here, and for teachers here.
Last updated 28/07/2022
This guide covers the following:
- Creating a report template (Term Report, CBA Report and Joint CBA and Term Report)
- Uploading the report template to VSware the Template Management folder.
- Printing or generating the reports for individual or groups of students
- List of variables
- Deleting report templates
If your exam print template is not working, read our troubleshooting checklist here.
1. Creating a report template
Exam print templates are created by you in Microsoft word using a list of preset VSware variables.
A full list of these variables is included at the end of this guide.
There are three types of reports you can generate in VSware.
- Term Assessment/Term Report (Summer, Christmas exams, State exams etc.)
- State CBA Report
- Joint Term Assessment and State CBA Report
Which one you generate depends on which template you use. As such, each school must create and upload at least one template for each of these three in order to be able to generate the reports. All templates are created in the same way, they just have different content.
Handy customisable templates
When creating your template, you can use the generic template that is in VSware for you already (found in Assessments > Settings > Template Management). You can also use one of the generic templates linked below. You can then download and customise them to include your school header and any other information you need.Click to download:
Joint Term Assessment and State CBA Template (Generic, add your own logo)
When you are finished editing and are happy with the layout and content of your template you will need to save the document on your computer. You can do this by clicking ‘file’ in Microsoft word, then ‘save as’. You can then select if you want it saved to a folder or the desktop, take note of the location so you can find it later.
Here is an example of a generic term report template with some VSware variables, including the Tutor and Year Head comments with absent and late count.
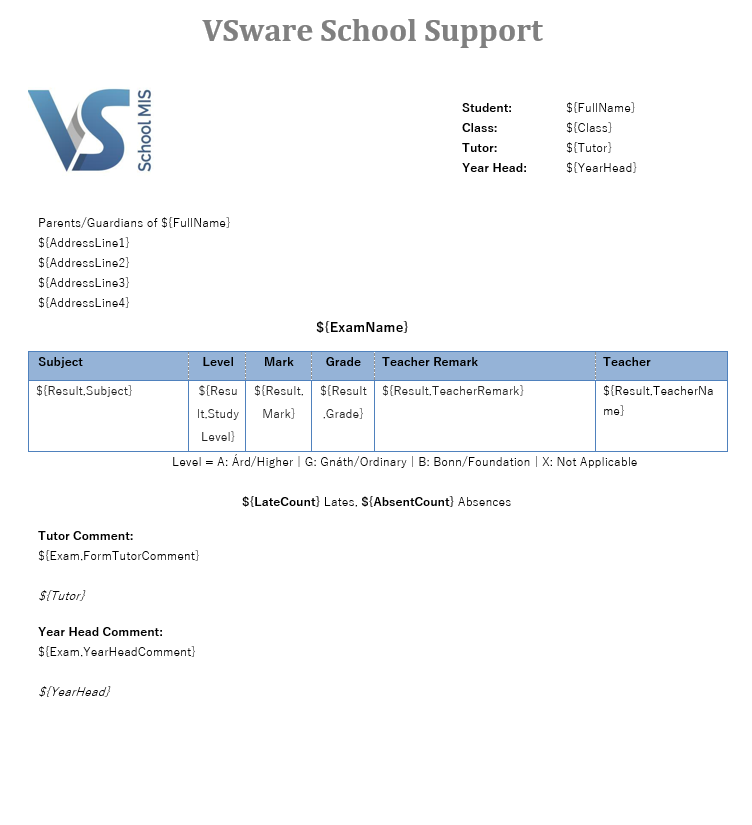
Here is what the report looks like when generated. 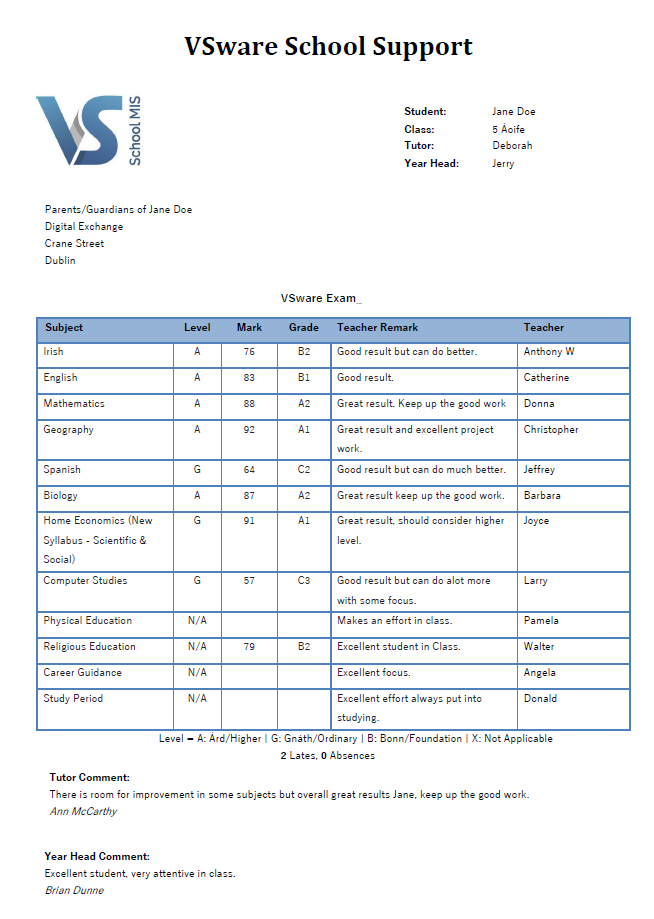
This is a rough idea of what a joint CBA and term report template might look like. 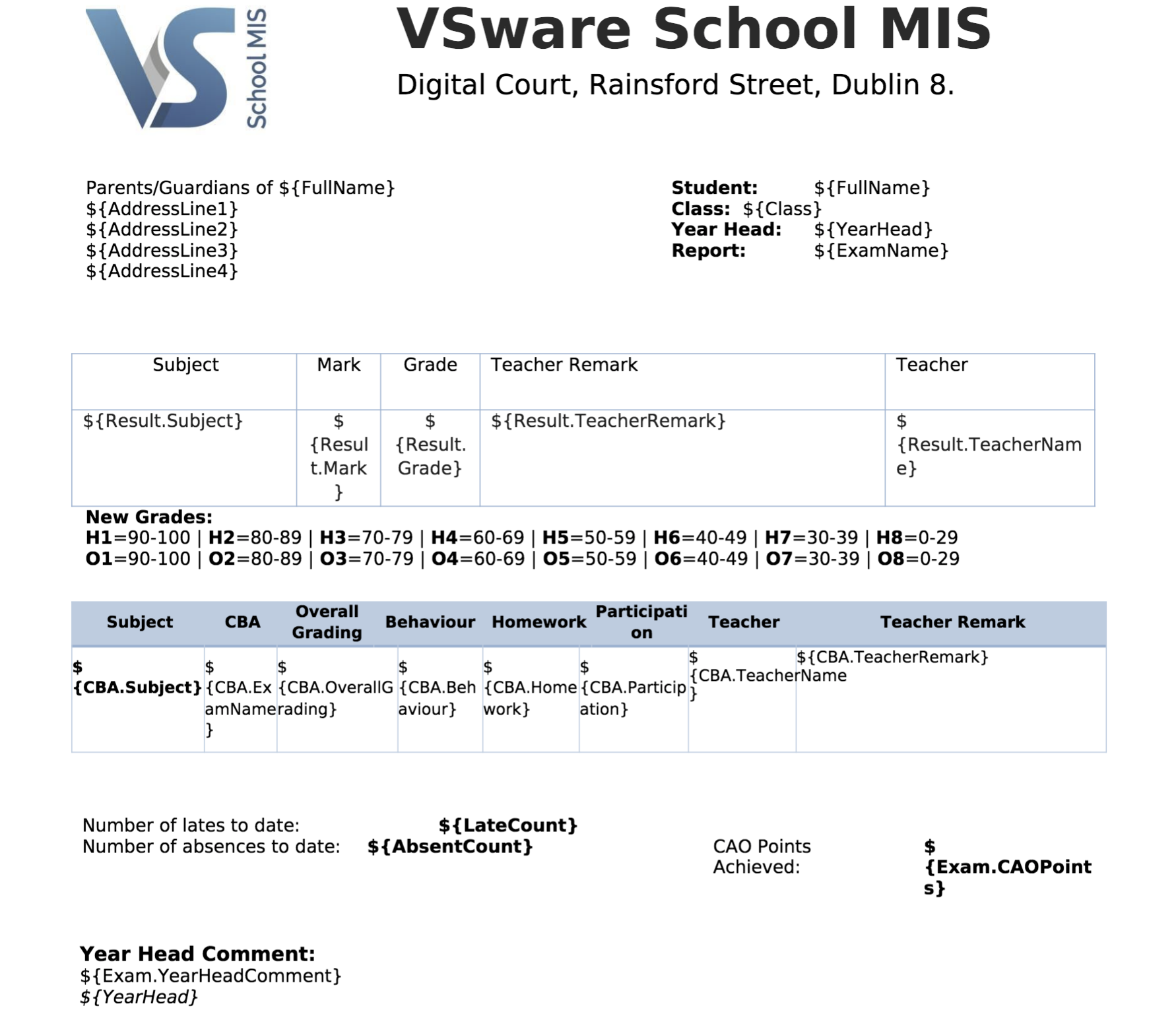
2. Uploading the report template
After the file has been saved you can then open VSware and go to Assessments > Settings > Template Management.
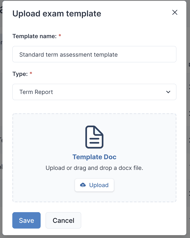 Type a name (this is the name anyone who is downloading or generating a term report will see)
Type a name (this is the name anyone who is downloading or generating a term report will see)- Select a type, either a Term Report, CBA report or Joint report. This will allow you to easily categorise them later.
- Then upload the word document (.dox) that you have prepared.
- Hit 'save'
Note: Template Management is what was once 'Exam Print Templates'. It is where principal or secretary users can upload and store their Term Assessment Templates (previously term report templates).
Setting a default template for parents:
Setting a default template means that any time a parent generates a term or CBA report, this is the template that will be used. There can only be one default template for CBAs, where as you can select different templates for different term exams if you wish.
- For CBAs: Go to Assessment > State CBA > Actions > Select Template > save.
- For Term Assessment: Go to Assessment > Term Assessment > Actions > Select Template > save.
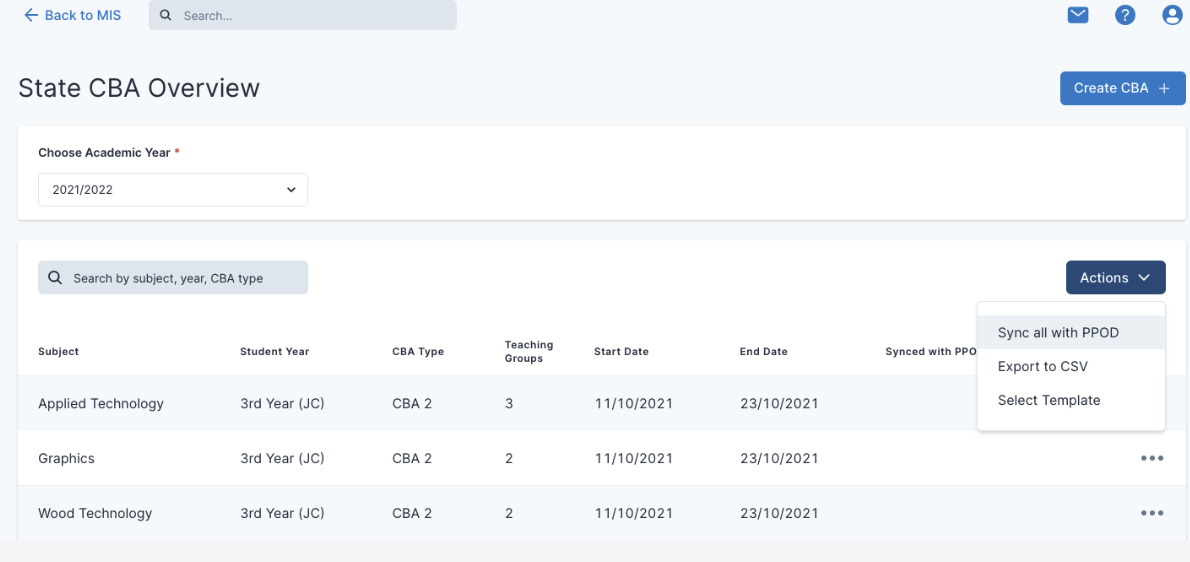
3. Printing or generating reports
Once your customised template has been uploaded to VSware you can now use it to generate reports for individual students or entire class or year groups that you can then print off.
To print/generate a report for a Year Group or Class Group
- Click either the "Groups" or ''Classes'' tab then scroll down to the "Saved Search" section.
- Click on "View List" on your desired year or class
- On the student list screen click the "Actions" button and click "Print Template"
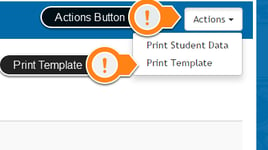
- On the Print Options pop up window, select the type of report you want to generate - either "Term Report" (this would be for school exams like Christmas Exams) or ''CBA Template''.
(Note: If you want to generate a joint Term report and CBA report, select 'Term Report' from the dropdown list, and then select your Joint report template.)
- Select your exam from the dropdown list, finally select your template from the "Choose a Template" dropdown.
If a student has two addresses associated with their profile and you want a report for each, tick the "Also print second household address" box.
- Tick the responsibility disclaimer
- When done click "Generate". It will then download the file to you computer which you can then print if necessary.
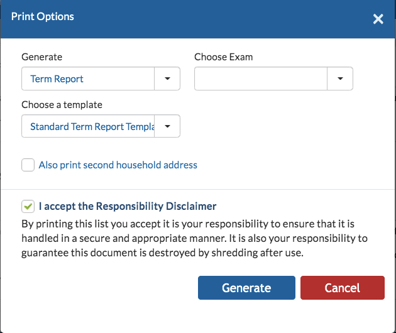
To print/generate a report for an individual student
- Search for the student's name in the search bar
- Go to either the 'Personal' or the 'Term Reports' tab
- Click the "Actions" button and click "Print Template" (Just 'Print if you've gone via Term Reports)
- On the Print Options pop up window, select the criteria for your report using the dropdown lists.
- When done click "Generate". It will then download the file to you computer.
Note on CBA reports
- Before you can generate or print off CBAs, you will first need to sync the CBA results with PPOD and publish to parents. To view a guide on how to do this, please click here.
Tip on generating a joint CBA and Term Reports
- You can generate this report for an individual or a group of students. However, for the CBA results to generate, the students must of course have CBA results recorded on their profile. Therefore it wouldn't be advisable to use generate the report for 1st, 2nd and 3rd years in one go for example as 1st years wouldn't have any CBA records and that table on their report will be blank.
4. List of Variables
Variable List (For CBA Report Template)
CBA exam name ${CBA.ExamName}
CBA subject ${CBA.Subject}
CBA overall grading ${CBA.OverallGrading}
CBA behaviour ${CBA.Behaviour}
CBA homework ${CBA.Homework}
CBA participation ${CBA.Participation}
CBA teacher name ${CBA.TeacherName}
CBA teacher remark ${CBA.TeacherRemark}
Variable List (For Term Report Template)
Absence Reason ${Absence.ShortDescription}
Absent count of the student ${AbsentCount}
Addition of numerical values in term report ${Exam.ExtraField1}- ${Exam.ExtraField12}
Address ${Address}
Address Line 1 ${AddressLine1}
Address Line 2 ${AddressLine2}
Address line 3 ${AddressLine3}
Address Line 4 ${AddressLine4}
Address No County ${AddressNoCounty}
Age of student ${Age}
Base Class ${Class}
Boarder indictor ${Boarder}
CAO Points ${Exam.NewCAOPoints}
Class average exam results ${Result.ClassAverage}
County ${County}
County Id ${CountyId}
County Post code ${CountyPostCode}
Course ID ${Result.CourseId}
Date of Absence ${Absence.AttendanceDate}
Date of Birth ${DOB}
Date of entry of student to school ${DateofEntry}
Date of Late ${Late.AttendanceDate}
Date of Leaving ${ExitDate}
Department ID ${DepartmentId}
Detentions ${Detentions}
Email of Student ${Email}
Exam Mark ${Result.Mark}
Exam Name ${ExamName}
Exam Number of student ${ExamNumber}
Father mobile ${FathersMobile}
Father’s full name ${Father} or ${FathersName}
Fathers email ${FathersEmail}
Fathers First Name ${Fatherfirstname}
Fathers Mobile ${FathersMobile}
Fathers Occupation ${FathersOccupation}
Fathers Password ${FathersPassword}
Fathers Surname ${FatherSurname}
Fathers Username ${FathersUsername}
Feeder School address ${FeederSchoolAddress}
Feeder School Email ${FeederSchoolEmail}
Feeder School Phone Number ${FeederSchoolPhoneNumber}
Feeder School Roll Number ${FeederSchoolRollNumber}
First name of student ${FirstName}
For stating his/her depending on gender ${HisHer}
Form tutors comment ${Exam.FormTutorComment}
Full name of student ${FullName}
Gender of Student ${Gender}
Home Phone number ${HomePhone}
Housemaster comment ${Exam.HousemasterComment}
Housemaster Name ${Housemaster}
ID of student ${Id}
If the student has left school or not ${LeftSchool}
If the student is a he/she ${HeShe} or ${HeSheUpper}for upper case.
If the student is a him/her ${HimHer}
Irish Exemption ${IrishExemption}
Late Reason ${Late.ShortDescription}
Learner personal ID of student ${LearnerPersonalId}
Listing if Student has Irish Exemption ${IrishExemption}
Locker Number of student ${LockerNumber}
Medical Card of Student ${MedicalCard}
Mobile Phone ${MobilePhone}
Mother’s name ${Mother} or ${MothersName}
Mothers Email ${MothersEmail}
Mothers first name ${Motherfirstname}
Mothers Mobile number ${MothersMobile}
Mothers Occupation ${MothersOccupation}
Mothers Password ${MothersPassword}
Mothers Surname ${MotherSurname}
Mothers Username ${MothersUsername}
Nationality ${Nationality}
New Grade ${Result.NewGrade}
Number of Detentions ${Detentions}
Number of late counts for student ${LateCount}
Number of people listed in Household ${HouseholdCount}
Number of Suspensions ${Suspensions}
Other Phone ${OtherPhone}
Parent Email ${ParentEmail}
Post Code ${PostCode}
Postal Title ${PostalTitle}
PPS number ${PPS}
Preferred Given Name of student ${PreferredGivenName}
Previous School ${PreviousSchool}
Previous School Name ${PreviousSchoolName}
Principal exam comment ${Exam.PrincipalComment}
Profile Photo of student ${ProfilePhoto}
Result for Extra Field 1 ${Result.ExtraField1} -${Result.ExtraField12}
Result for grade ${Result.Grade}
Student Surname ${Surname}
Student’s family name ${FamilyName}
Student’s first name ${GivenName}
Student’s full name ${FullName}
Students Email ${StudentEmail}
Students password ${StudentPassword}
Students username ${StudentUsername}
Subject ${Result.Subject}
Subject Study level ${Result.StudyLevel}
Teacher display code ${Result.TeacherDisplayCode}
**Teacher exam comment (Freeform or Comment bank) ${Result.TeacherComment}
** Teacher name ${Result.TeacherName}
Teaching Group ID ${Result.TeachingGroupId}
Teaching Group Name ${Result.TeachingGroupName}
Today’s Date ${Dateddmmyyyy}
Tutor of student ${Tutor}
User Info ID ${UserInfoId}
VSware ID ${VSwareId}
Year head comment ${Exam.YearHeadComment}
Year head for student ${YearHead}
Year of Entry to School ${YearofEntry}
Year student is in ${Year}
NOTE: ${Result.TeacherRemark} and ${Result.TeacherCommentBank} are no longer used on new reports (i.e. exams created before 25/3/2022).
**Please follow this link for further information on why this is, as well as how to print historic reports.
5. Deleting report templates
Assessments > Settings > Template Management > three lines beside the template > Delete button.
If the template is linked with an existing assessment, you will get a warning which includes the name of that assessment before you delete.
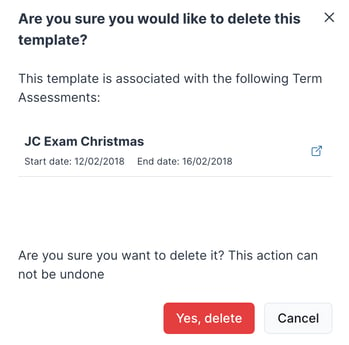
If you still have questions, please visit our knowledge base at support.vsware.ie. You can contact our support team via email at support@vsware.ie, via the chat bubble when you are logged into your VSware account or via phone on 01-5549628. Support hours are Mon - Fri, 08:30 - 18:00.
