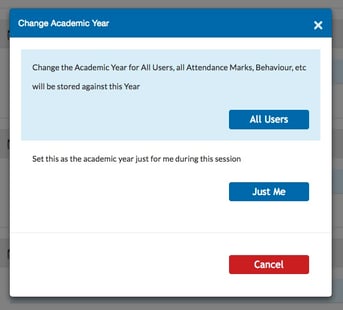How and when to publish the timetable. This article is intended for Admin. (Read time: 3 minutes).
Last updated: 03/07/2025
Releasing your new timetable to the staff, parents and students is a three part process.
1. Publishing
2. Moving the academic year forward
3. Setting up the calendar (This step can now be automated – see instructions below)
After creating a timetable in timetable construction, making any minor/final adjustments to it in Step 8, View, you can then publish the file into VSware as next year's timetable. Please note that you will be able to easily make changes to the published timetable following publication using Make Editable.
When to publish/release your file
Releasing your new timetable to staff, parents and students is a two-part process:
-
Publishing the timetable
-
Moving the academic year forward
You can publish your timetable any time after the final term ends, but it won’t be visible to staff or parents/students until you move into the next academic year using ‘All Users’.
To preview the timetable without making it public, use the ‘Just Me’ option when switching academic years. This allows you (or a principal/secretary) to privately view the new timetable before releasing it to the wider school community. Note that 'Just Me' is temporary — logging out will return you to the current year.
Only move to the next year for ‘All Users’ when you are fully confident that your timetable is final and ready to be shared. If you move forward too early, don’t worry — you can switch it back.
How to publish
Step 1
The first step is setting up term dates.
Go to Settings ⚙️> Academic years > go to 2025/2026 (i.e. the upcoming academic year) > Click on the edit pencil: ![]()
Click ‘Add term’ > give it a name and a code (e.g. FY for full year) and specify the start and end dates for the term.
Some schools just record one term from the first to the last day of school in that academic year. For reference, see the example below.

⚠️ This must be completed before you publish, or the school attendance calendar will not be autopopulated.
Where does the next academic year come from in the first place?
The next/upcoming academic year is automatically created when you do your PPOD roll over, so it should be there for you already. You should not create your own academic year manually for the purposes of checking your timetable as this might cause issues further down the line. For more information on how the P-POD roll over/progression and sync fits into the timetable publishing timeline, click here.
Step 2
Next, ensure that you are in the 2024/2025 academic year (current year) and that you are publishing into 2025/2026 (next year) when you are publishing for the first time. Failing to do so will cause issues.
If you publish a second, third time, etc., it doesn't matter what academic year you are in. In other words, you don’t have to repeatedly go back to the current year to re-publish multiple versions of your file.
Step 3
Go to timetable construction > Screen 8, View > Actions > Publish.

Step 4
Under 'Select a year' > pick next year, i.e. the upcoming academic year.
> Enter the correct start year > Enter your password > Publish.
⚠️ Warning: When you hit publish, you will overwrite any previous data for the year you're publishing into. On your first publish, this shouldn’t be a major concern. However, if you publish a second or third time during the year, this warning becomes important and should be respected.

Before clicking Publish, you’ll now see additional options that make this process easier and faster:
-
Copy school day types (e.g. Monday, Tuesday, Wednesday etc.)
- Include non-school day types (e.g. holidays, closures, and special days)
- Auto-populate the school calendar
These optional checkboxes allow you to carry over key calendar data from the previous academic year — a task that previously had to be done manually. This saves time and helps ensure consistency.
Alternatively, this can be done after the timetable has been published by going to Settings ⚙️ > Day Types > Copy Day Types, and Settings > School Attendance Calendar > Autofill Calendar. It can also be completed manually by following this guide: Setting Up the Calendar - Term Dates and Day Types
Confirmation of publishing
You will get a message telling you that a comparison between the content in your Timetable File and the content already published in the next academic year is being carried out. When your publish has been successful, you will see the success message like the one below.

Some schools may need to publish more than once. During the first publication, there is nothing to compare. However, in any subsequent publishing, if there is any difference between the teaching groups already published when compared with the teaching groups in the timetable file, you will be asked if you wish to match them or deactivate them.
You might choose 'Match' if you had for example changed a teaching group in any way (core to block or a change of code) and you might choose 'Deactivate' if you no longer need the teaching group in the next year academic year.
How to move to the next academic year
After publication, you are still in the current academic year. In order to view the published timetable in VSware, we will need to switch to the next academic year.
Step 1
Click Settings ⚙️ > Academic Year > click on the gear icon.

This will display a dialog box which allow you to move to the different academic year as ‘All Users’ or 'Just Me’
Just Me vs All Users
If you have published but not yet moved the year forward, you can view the timetable privately before making it public to teachers by moving just your own account into the next academic year by selecting ‘Just Me’.
Only you (or any secretary or principal user that moves into the next academic year themselves) will see the new timetable. This is a very helpful feature because it allows you to see what it looks like when published without teachers viewing it, even if they are logged in at the same time.
The ‘Just Me’ setting is temporary so if you have moved forward a year using ‘Just Me’, logging out and then back in again will move you back to the current year.
So it follows that you can publish any time after the final term of the year ends, and you should only ever use the ‘All Users’ button to move the academic year forward when you are confident that your timetable is complete and you are ready for the school community to see it.
If you move the academic year forward for All Users by accident, you can easily move it back.
Tip: If you’re unsure of which file is currently published, you can easily check by going to settings > system settings > scroll to the very bottom of the page. Here you will see the name of the file, as well as the year the timetable was published from and which year it was published into.
Please read our articles on Live Editing of a teacher's timetable:
Manually Edit a Teacher's Timetable (during the school year)
Make Editable - Room Changes
Make Editable - Swap Teacher
Make Editable - Special Tuition Teaching Groups
Make Editable - Adding Team Teaching
If you still have questions, please visit our knowledge base at support.vsware.ie. You can contact our support team via email at support@vsware.ie, via the chat bubble when you are logged into your VSware account or via phone on 01-5549628. Support hours are Mon - Fri, 08:30 - 18:00.