A guide to how and when you should publish your timetable file. This article is intended for Admin. (Read time: 3 minutes).
We’ve recently updated our top menu navigation (July/August 2024). We’re currently updating our user guides to reflect these changes, so thank you for your patience while we work on this. The new menu is user-friendly, so you shouldn’t experience significant disruption. If you need help locating specific items in the new menu however, watch our quick videos for admin users here, and for teachers here.
Last updated: 06/07/2022
Knowing how and when to publish and release your timetable file can help ensure that everything runs smoothly when the new school year begins.
When to publish/release your file
Releasing your new timetable to the staff, parents and students is a two part process. Publishing first, then moving the academic year forward second.
When exactly to release your new timetable to the wider school community over the summer is your decision and schools vary slightly with the timing of this depending on their circumstances.
Remember that when working on and also publishing a timetable file, you will be in the current academic year, and that publishing does not automatically change the academic year forward for you. It is not until you have a) published your timetable from the current year into the next year, and then b) moved forward a year using ‘All Users’ that the new timetable becomes visible to all staff and parents/students.
If you have published but not yet moved the year forward, you can view the timetable privately before making it public to teachers by moving just your own account into the next academic year by selecting ‘Just Me’. Only you (or any secretary or principal user that moves into the next academic year) will see the new timetable. This is a very helpful feature because it allows you to see what it looks like when published without teachers viewing it, even if they are logged in at the same time.
Note: the ‘Just Me’ setting is temporary. If you have moved forward a year using ‘Just Me’, logging out and then back in again will move you back to the current year.
So it follows that you can publish any time after the final term of the year ends, and you should only ever use the ‘All Users’ button to move the academic year forward when you are confident that your timetable is complete and you are ready for the school community to see it.
If you move the academic year forward for All Users by accident, you can easily move it back.
Tip: If you’re unsure of which file is currently published, you can easily check by going to settings > system settings > scroll to the very bottom of the page. Here you will see the name of the file, as well as the year the timetable was published from and which year it was published into.
How to publish
Step 1
First ensure that you are in the 2021/2022 academic year (current year) and that you are publishing into 2022/2023 (next year) when you are publishing for the first time. Failing to do so will cause issues.
If you publish a second, third time etc., it doesn't matter what academic year you are in. In other words, you don’t have to repeatedly go back to the current year to re-publish multiple versions of your file.
Step 2
Go to timetable construction > Screen 8, View > Actions > Publish.
Step 3
Under 'Select a year' > pick next year, i.e. the upcoming academic year.
(The year should match the name of the year in Calendar > Academic Years).
> Enter the correct start year > enter your password > Publish.
Warning: When you hit publish, you will overwrite any previous data for the year that you are publishing into. On your first publish, this should not be of any great concern but if you publish a 2nd, 3rd time etc. perhaps during the year, this warning should be respected.
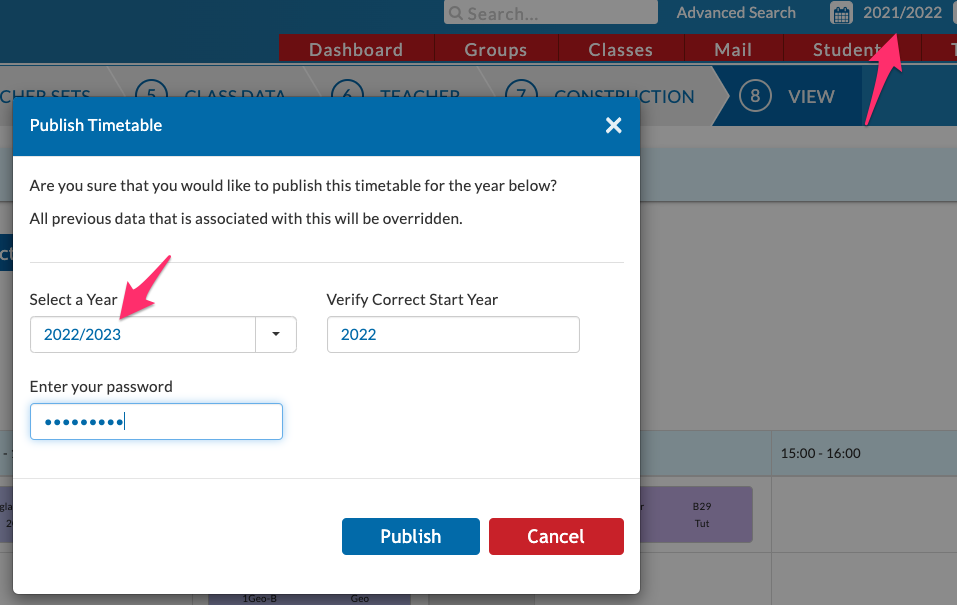
Note:
Where does the next academic year come from in the first place?
The next/upcoming academic year is automatically created when you do your PPOD roll over, so it should be there for you already. You should not create your own academic year manually for the purposes of checking your timetable as this might cause issues further down the line.
How move to the next academic year
Step 1
Click Settings > Timings > Academic Year > click on the gear icon. 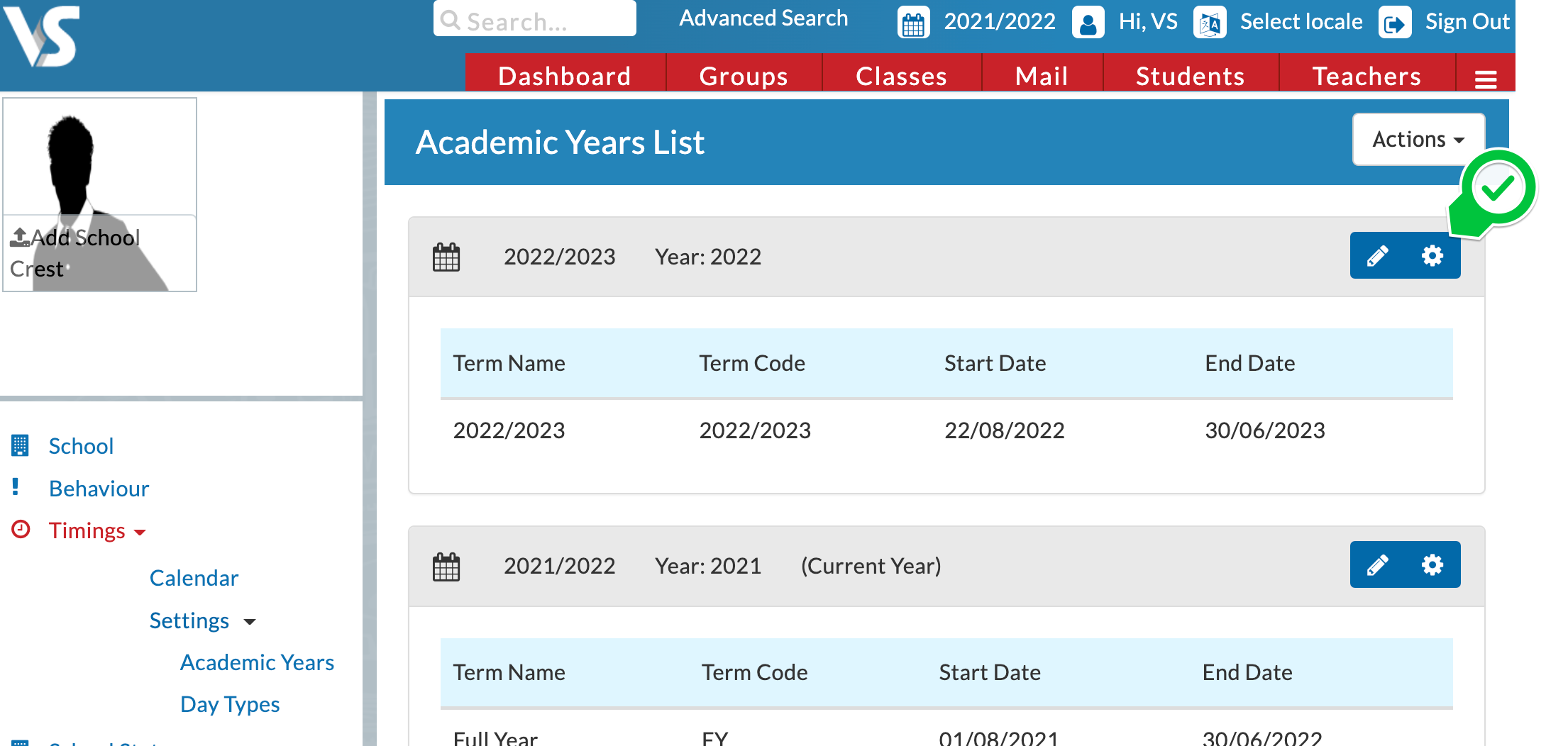
This will display a dialog box which allow you to move to the different academic year as ‘All Users’ or Just Me’
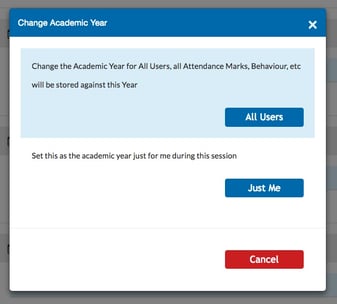
Caution:
If you followed all these steps but the teacher’s timetables are blank, it is probably because the day types are not yet applied to the calendar. Follow these steps:
1. Set you your term dates using this guide.
2. Contact support who can do set you the day types for you.
3. Apply the day types to your calendar using this guide.
Note: For more information on how how the P-POD roll over/progression and sync fits into this timeline, click here.
If you still have questions, please visit our knowledge base at support.vsware.ie. You can contact our support team via email at support@vsware.ie, via the chat bubble when you are logged into your VSware account or via phone on 01-5549628. Support hours are Mon - Fri, 08:30 - 18:00.
