- Help Center
- Frequently Asked Questions
- Timetable FAQ
-
Frequently Asked Questions
-
Teacher User Guides
-
Assessments
-
Timetabling
-
P-POD
-
Guides for Parents
-
Guides for Students
-
School's guide to Parent Accounts
-
Permission Slips (Communications Package)
-
VS-Mail (Communications Package)
-
Student Profiles
-
Attendance
-
Passwords and Security
-
Principal and Secretary Profiles
-
Teacher Profiles
-
Groups
-
Behaviour
-
Book & Supply Hub
-
Classes
-
Classroom Based Assessment
-
DTR Returns - September Returns & Subject Codes
-
Fees
-
Mailing Labels
-
Settings
-
SMS
-
Supervision & Substitution
-
Subject Options
-
QQI
-
Office365
-
User Hub
-
Unpublished, temp folder
-
Exams
-
AEN and Medical
-
Student Care Monitor (Student Alerts)
Setting Up the Calendar - Term Dates and Day Types - FAQ
Setting up the calendar, adding and assigning a day type. This article is intended for Admin. (Read time: 1 minute).
Last updated: 19/08/2025
Term dates can vary from school to school, so it is up to each individual school to set up their own calendar each year. These steps are an important part of the timetable publishing process because without them, your new timetable will not be visible to staff, parents or students.
Remember, releasing your new timetable to the staff, parents and students is a three part process. Click here to learn more about publishing.
1. Publishing
2. Moving the academic year forward
3. Setting up the calendar
Once you have published your timetable and moved forward the academic year forward, you can then do the following:
- Set up term dates
- Create an additional day type for a school closure
- Make edits to day types if needed, eg. edit the bell times (Remember: Monday to Friday day types will automatically appear in your calendar after you publish your file)
- Apply these day types to specific dates on your calendar
Copying Day Types from year to year
You can now copy your calendar day types and bell time settings from the previous academic year into your new academic year and automatically populate your school calendar. Previously, this was something you would have contacted support about, but now you can manage this yourself. This is available to do when you are publishing your timetable:
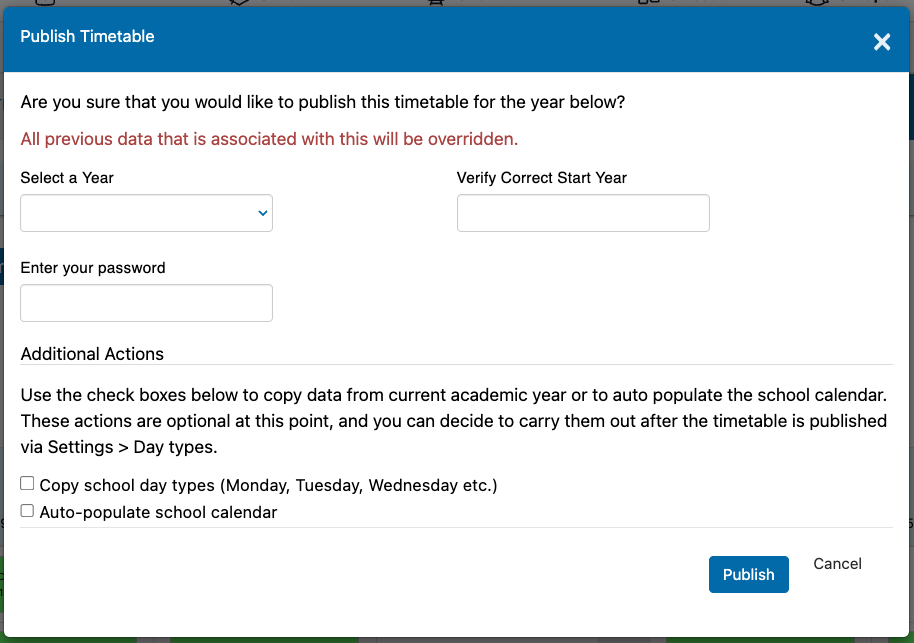
It is also available after you publish your timetable in Settings > Day Types to copy the Day Types over and in Settings > School Attendance Calendar > Autofill Calendar to place the day type onto the calendar:
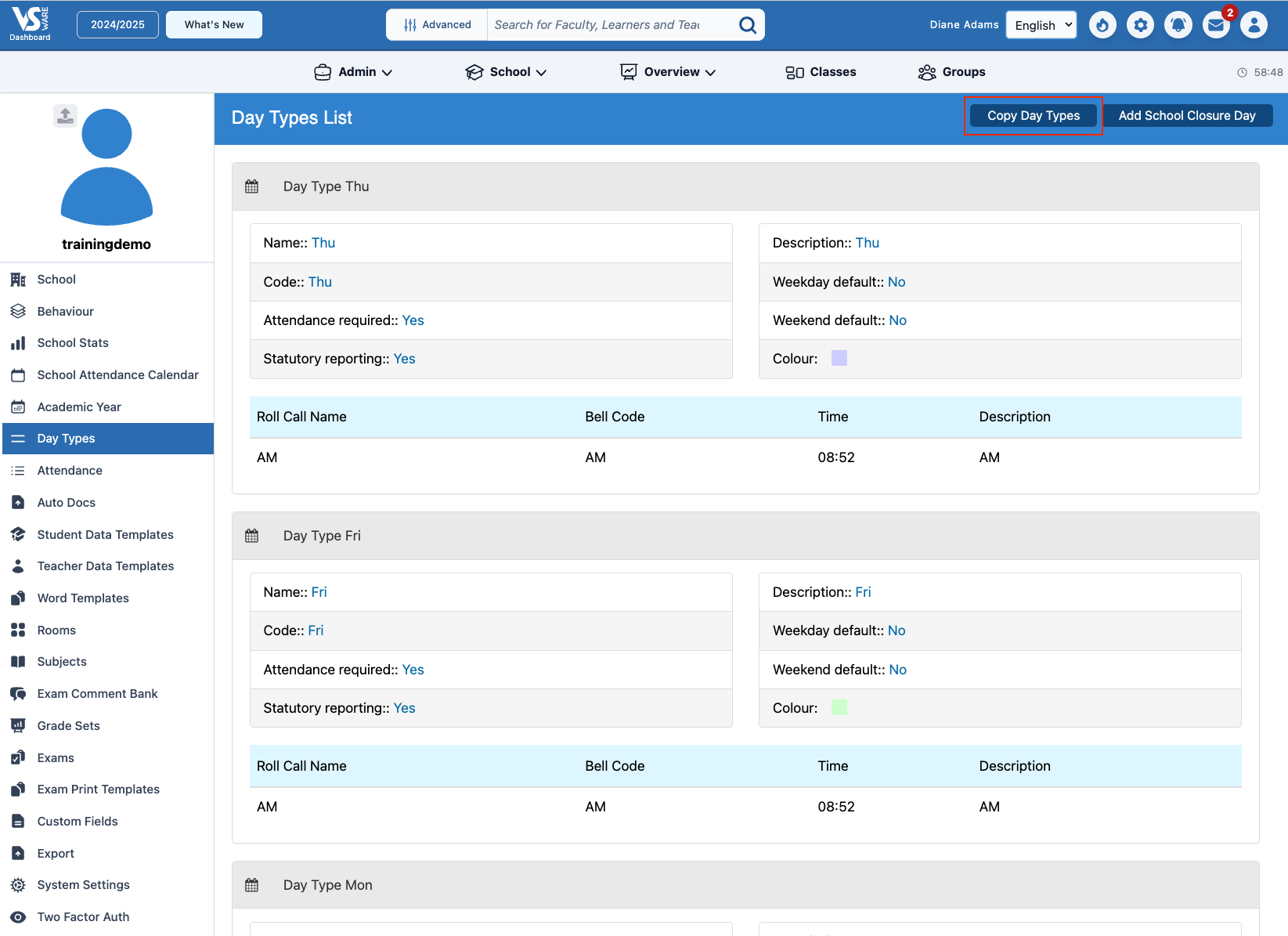
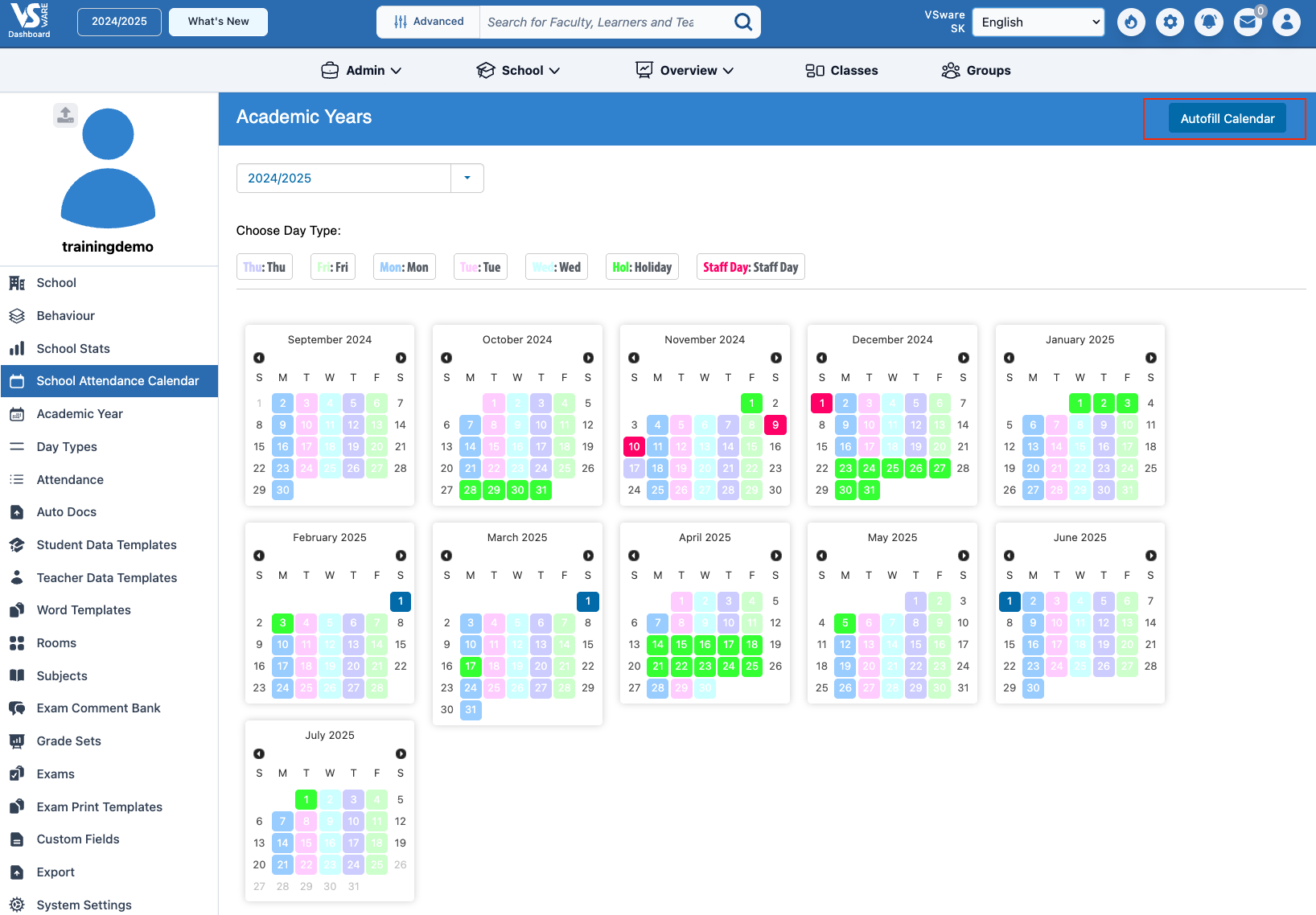
For the full guide, click here.
If you still have questions, please visit our knowledge base at support.vsware.ie. You can contact our support team via email at support@vsware.ie, via the chat bubble when you are logged into your VSware account or via phone on 01-5549628. Support hours are Mon - Fri, 08:30 - 18:00.
