How to track student's target grades. This article is intended for Admin. (Read time: less than 1 minute)
We’ve recently updated our top menu navigation (July 2024). We’re currently updating our user guides to reflect these changes, so thank you for your patience while we work on this. The new menu is user-friendly, so you shouldn’t experience significant disruption. If you need help locating specific items in the new menu however, watch our quick videos for admin users here, and for teachers here.
Last updated 28/07/2022
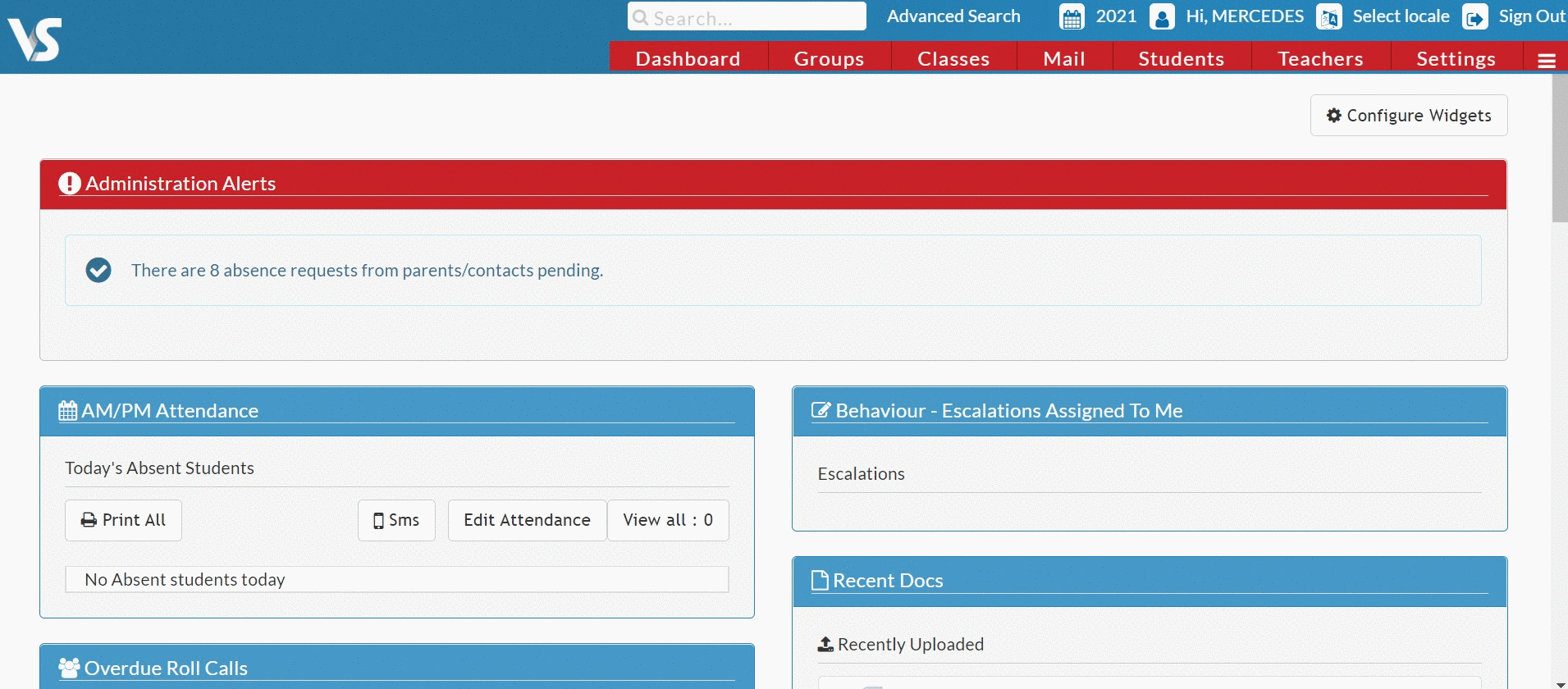
Target grade can help schools to track student's learning as well as identify what action needs to be taken to support them in making good progress
Please note: this screen only shows the target grades for major school exams (Easter, Halloween etc.). It does not include Class Assessment target grades.
This screen is also only visible for admin users (secretary and principal), not teachers.
- Go to Assessments > Target Grade > select the academic year, term report, base class or classes, student or students > Go.
- The table will show you each student, their target grade and their actual grade beside it for each subject. The actual grade will appear as either green (above the target grade), orange (below the target grade, or red (the student is failing).
- 'Edit Table' on the top right allows you to choose which columns are visible and which can be filtered.
Tip: If your school would like to start using target grades, this must be specified when the exam is being set up by the admin user. Then when the teacher is entering grades, they will also add the target grade.
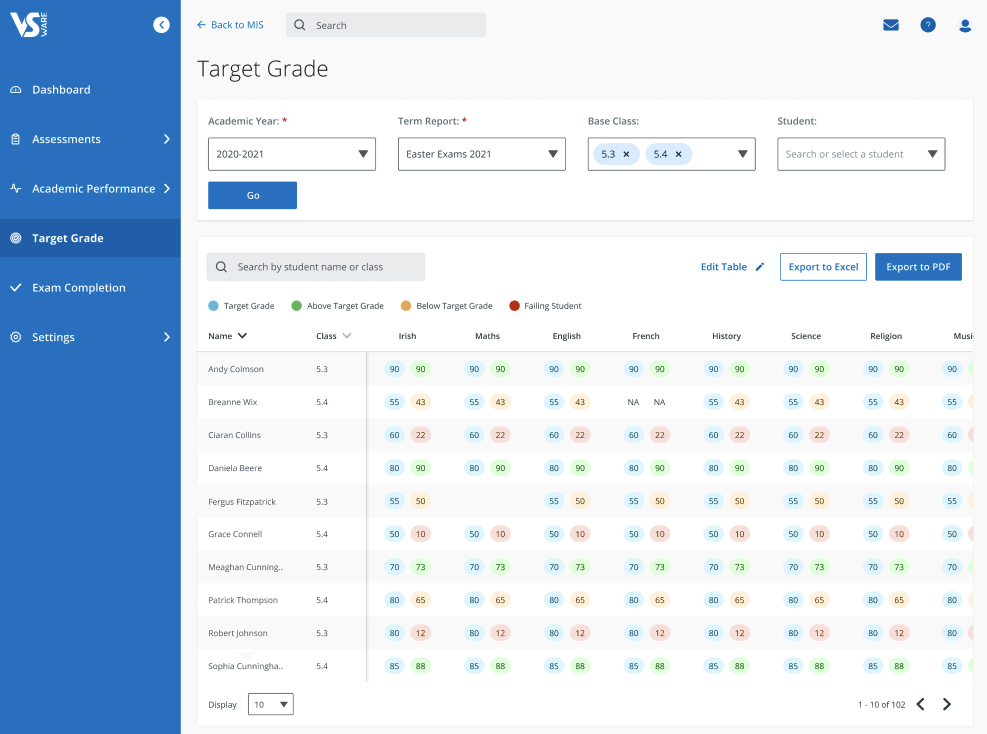
If you still have questions, please visit our knowledge base at support.vsware.ie. You can contact our support team via email at support@vsware.ie, via the chat bubble when you are logged into your VSware account or via phone on 01-5549628. Support hours are Mon - Fri, 08:30 - 18:00.
