Creating an exam or Term Assessment. This article is intended for Admin. (Read time: 2 minutes)
We’ve recently updated our top menu navigation (July 2024). We’re currently updating our user guides to reflect these changes, so thank you for your patience while we work on this. The new menu is user-friendly, so you shouldn’t experience significant disruption. If you need help locating specific items in the new menu however, watch our quick videos for admin users here, and for teachers here.
Last updated 02/03/2023
Term Assessments where the secretary or principal sets up school wide exams such as 'Easter 2023', 'Christmas 2022' or 'Leaving Cert 2022'.
Editing the results and comments on an assessment
Principals and secretaries can now edit teaching group assessment results along with the overall comment from tutor, yearhead and/or housemaster after they have been submitted by the teacher.
This is done via Assessments > Term Assessments > View existing term assessment > View individual year > select one of the following options: Add Principal Comments / Add Housemaster Comments / Add Yearhead Comments / Add Tutor Comments
> Select Edit result > make the necessary changes > Save and exit.
Note on non examinable subjects:
It is now possible to prevent a subject from appearing on the student's term assessment because we can now set a subject as non-examinable on a student level.
To do this as an admin user, simply search the student's name > go to 'Classes & Groups' > click the edit pencil > deselect 'Subject is examinable for student' > save.
Term Report Overview screen
Go to Assessments > Assessments on the left > Term assessments
This brings you to an overview of all term assessments (exams) that are set up for your school. Teachers will just see term reports related to them.
It displays the exam name, year group, date range (for results entry) and if all results are entered (completed column).
'Edit Table' on the top right allows you to choose which columns are visible and which can be filtered.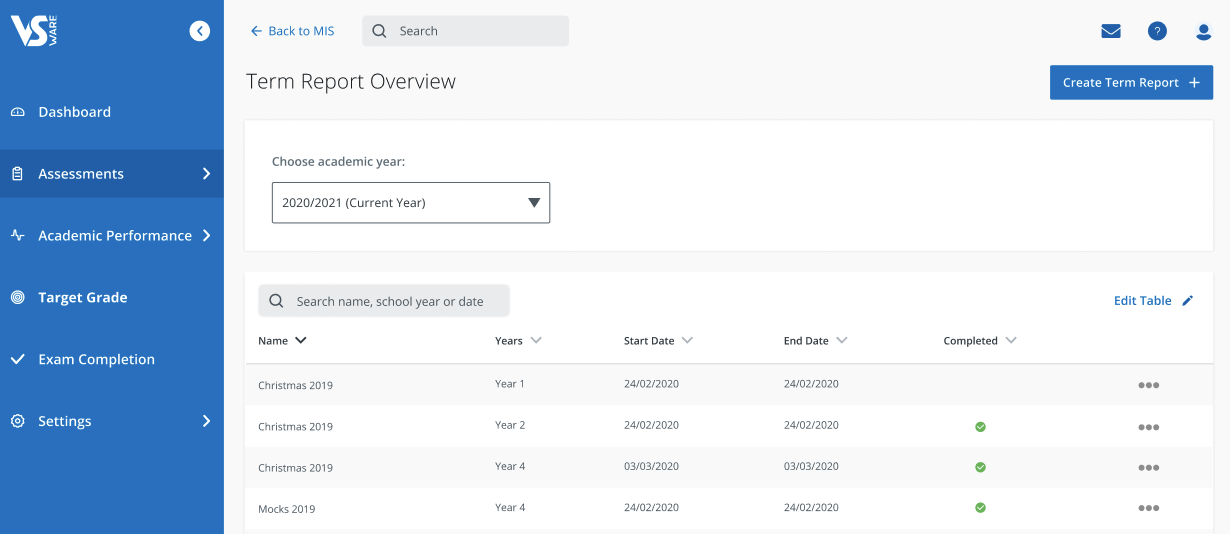
Creating a new Term Assessment (i.e. Creating a new exam)
- Go to Assessments > Assessments on the left > Term Assessments >
- Click the button 'Create Term Assessment +' on the top right.
- Then follow the 5 simple steps to entering in the details of the new Term report:
- Details - year group, exam name, date range for exam entry
- Comments - freeform or comment bank, comment length, whether comments are private or include tutor/year head/principal etc.
- Grades - mandatory or not, target grades etc. You can also set your own custom pass threshold for this assessment (if you select percentage).
- Custom fields
- Review section > click 'Create Term Assessment' to complete the task.
Note on Custom Fields
These were previously called 'Extra Fields' in VSware. When you decide to add a custom field, you can pick one of these four types: Selection, Free Text, Grade Set, Comment Bank.
If you choose 'Selection' you simply type in the different options you want to appear such as 'Excellent work, good work, poor effort'. These will be specific to just this exam/term report.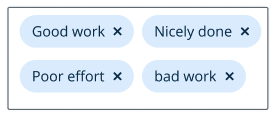 *These are set up in 'Assessment Settings' For more info on setting up Grade Sets or Comment Banks, click here.
*These are set up in 'Assessment Settings' For more info on setting up Grade Sets or Comment Banks, click here.
Push notification
Once the term assessment has been created, you can choose to notify teachers of the teaching groups associated with it by sending them a push notification (provided they have the app downloaded). This is not a VS-Mail or SMS, it is simply a push notification that pops up at the top of their device's screen alerting them to the fact that the exam is created.
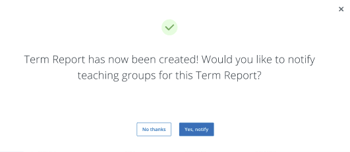
Adding a comment as a year head / housemaster / tutor
Some term assessments / exams require comments from other staff members such as a year head, housemaster or tutor (otherwise known as a base class teacher). If you are one of the above, follow the below steps to enter the comment.
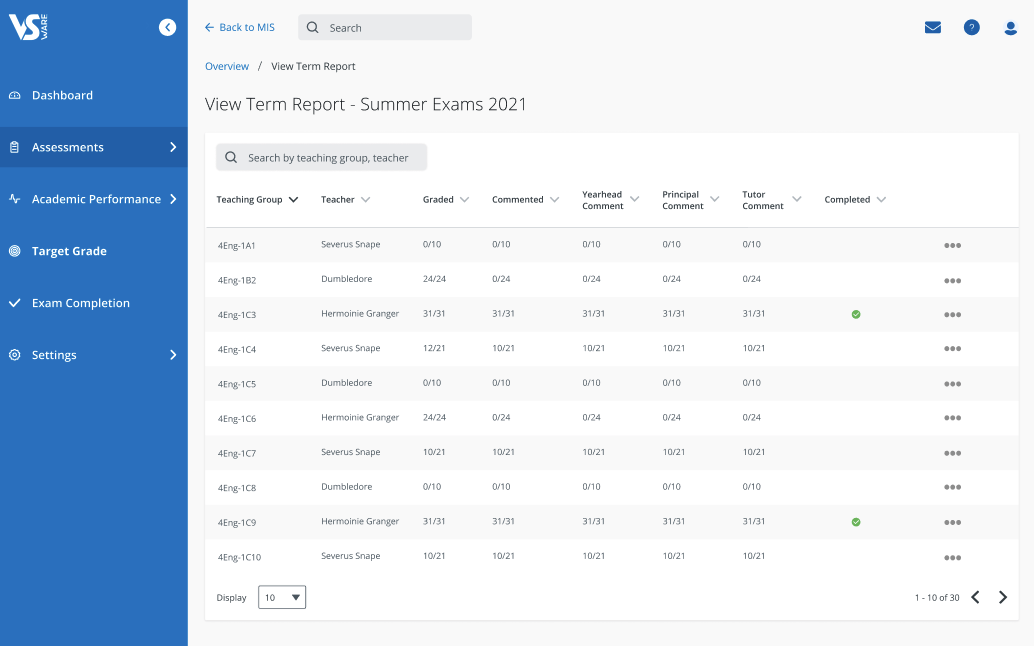
- Go to Assessments > Assessments on the left > Term Assessments > click on the three dots beside the assessment you want > 'view'
- Then click the three dots beside the relevant subject > 'view'
- Then click on the three dots beside the specific teaching group > click 'Add Comments'
- Enter the comment > 'save'> click on the next student in the left panel and repeat.
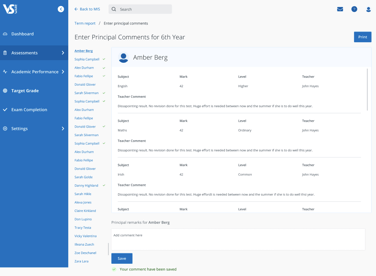
Editing a comment as a year head / housemaster / tutor
Year heads, housemasters and tutor can also be given the permission to edit the comments of another teacher.
In order to give them the ability to do this, the admin user (secretary/principal) must go to the term assessment editing page (Assessments > Term Assessments > Create Assessment OR Edit Assessment) and select the Tutor, Housemaster and/or Yearhead under 'Allow editing of teacher grades and teacher comments' >Save.
Editing a comment as a principal or secretary
By default, principal and secretary users will have access to edit teaching group assessment results along with the overall comment from tutor, yearhead and/or housemaster after they have been submitted.
This is done via Assessments > Term Assessments > View existing term assessment > View individual year > select one of the following options: Add Principal Comments / Add Housemaster Comments / Add Yearhead Comments / Add Tutor Comments
> Select Edit result > make the necessary changes > Save and exit.
Publishing results to parents/contacts
Publishing to parents means that parents who have access to VSware parent accounts (either on the app or desktop), can view their child's Term Assessment results (as well as State CBA or Class Assessment results), via the Assessment tab in their own VSware account.
To do this, a principal or secretary user can navigate to Assessments > Term Assessments > Click the three dots next to an existing term assessment > Publish to Parents.
Push notification
After publishing, you have the option to send parents a push notifica
tion. This is not a VS-Mail or SMS, it is simply a push notification that pops up at the
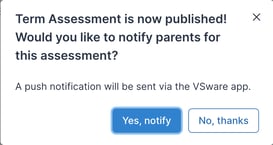
top of their device's screen alerting them to the fact that the results are now available. Parents can be sent this guide to help them ensure notifications are enabled on their device.
Note: There is a new feature as of January 2023 whereby schools can publish Term Assessment (State CBA or Class Assessment) results to parents before the end date of the assessment. This essentially means that parents don't have to wait until all of the results are submitted by teachers before viewing them. In addition, if the term assessment has a template associated for parents to download, it is still possible to download a term assessment as a parent, even if the assessment is still open.
Entering State Examination Results
Entering Leaving and Junior Certificate results works in much the same way as before, but the screens look slightly different.
To manually enter Leaving Cert results for students, click here.
To bulk upload Leaving Cert results via CSV, click here.
Show / hide subjects from student term assessments
Schools now have the ability to hide subjects from individual term assessments via the student’s term assessment page. This is done on an individual student basis.
If you are a secretary, principal, or a teacher (with permission to view student assessments): Go to the student’s profile > Term Assessments > Select an assessment to view > Actions > Enable remove subjects. Then click the ‘Hide’ button for any subject you wish to hide from term assessments. You can undo this at a later stage if necessary.
If you still have questions, please visit our knowledge base at support.vsware.ie. You can contact our support team via email at support@vsware.ie, via the chat bubble when you are logged into your VSware account or via phone on 01-5549628. Support hours are Mon - Fri, 08:30 - 18:00.
